有些windows10电脑用户想要把电脑投屏到投影仪上,但是不知道具体要怎么操作,首先我们是打开设置点击系统选项,然后进入高级显示设置,点击投影选项,即可完成投屏到投影仪的操作哦,以下就是windows10投屏到投影仪教程介绍。
windows10投屏到投影仪教程介绍
1、将投影仪的vga线插入电脑的vga接口中,按组合键win+i打开设置窗口,点击打开系统
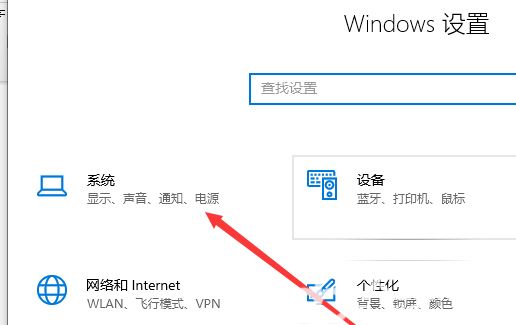
2、在系统设置的显示选项卡中,我们在右侧找到高级显示设置并将其打开
3、在高级显示设置窗口中点击文本和其他项目大小调整的高级选项
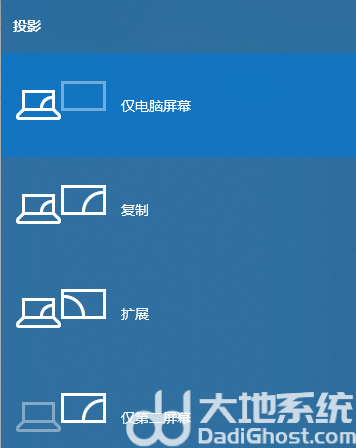
4、在显示窗口中,点击左侧的投影第二屏幕,在屏幕右侧会出现投影的相关设置
相关阅读
热门教程
最新教程