屏幕亮度将直接影响到用户的观看体验,关于windows10屏幕亮度怎么调整有的用户还不清楚,其实很简单的,打开设置面板,点击系统进入,然后点击左侧的显示,就能看到右侧界面有个亮度和颜色,下方有个更改亮度的进度条,滑动滑竿就能调整亮度了;或者你也可以直接点开桌面右下角的通知栏,里面也有亮度调节选项。
windows10屏幕亮度怎么调整:
方法一:
1、在你的个人电脑桌面,左下角找到Window入口进入,选择如图的设置功能,点击进入设置页面;
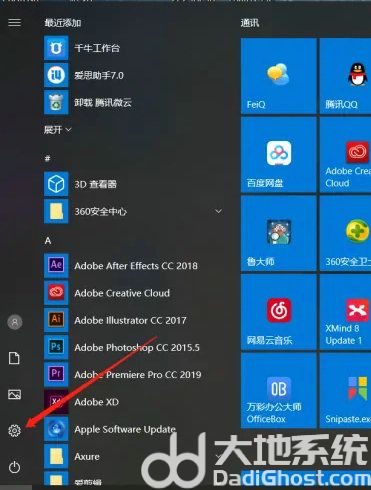
2、在Windows设置页面,选择第一个功能区:系统(显示、声音、通知、电源);
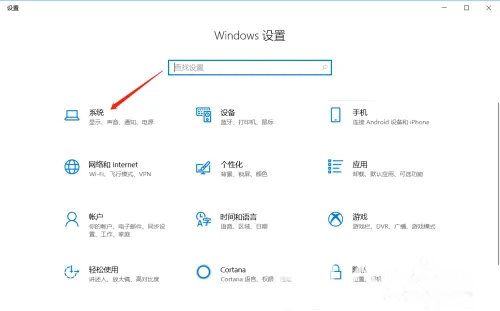
3、在系统设置里面,拉到最下面,找到显示选项,进入显示设置页面;
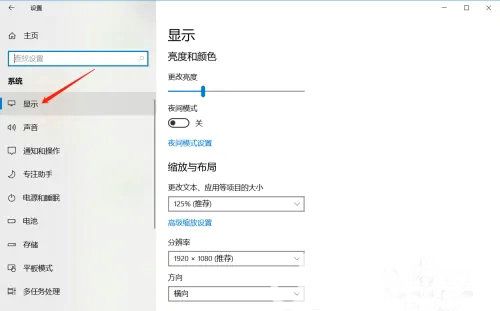
4、在显示亮度与颜色页面,鼠标拖动竖条即可调整屏幕亮度。
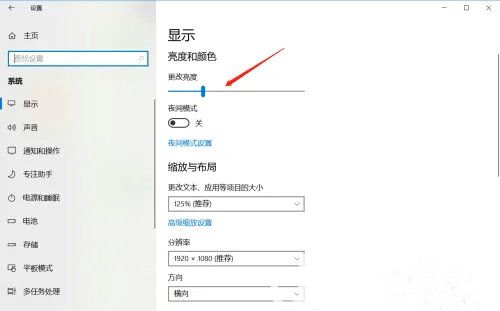
方法二:
1、也可以在桌面右下角通知栏里面设置屏幕亮度;
2、左键点击小太阳选项,每次增加25%的亮度,根据你的需求调整即可。
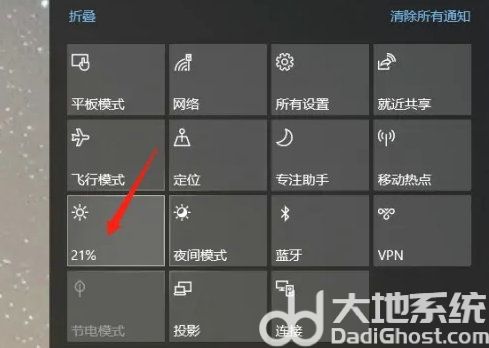
以上就是windows10屏幕亮度怎么调整 windows10屏幕亮度调整教程的全部方法分享了。
相关阅读
热门教程
最新教程