我的电脑是用户们都会使用的功能,用户们使用该功能可以进行浏览很多系统中的文件和各种内容,win11我的电脑怎么调出来呢,系统默认在桌面是没有显示我的电脑的,因此用户们需要调出来的话就要通过设置来弄,那么下面就是win11我的电脑调出来方法介绍的内容,用户们很容易就能解决此问题。
win11我的电脑怎么调出来
具体步骤如下:
1、首先使用鼠标右键点击桌面的空白处;
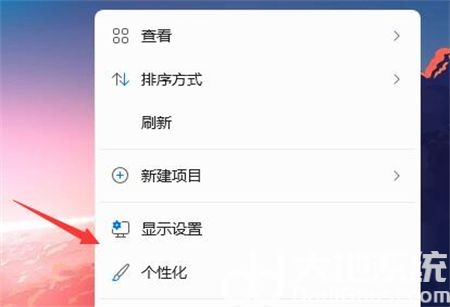
2、在弹出的下拉菜单中可以找到“个性化”;
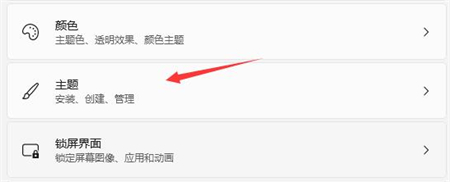
3、进入个性化设置后,找到“主题”选项菜单;
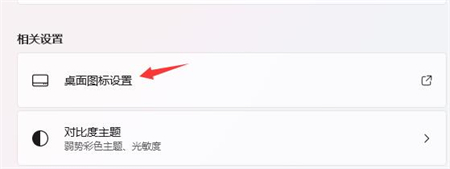
4、在相关设置下可以找到“桌面图标设置”选项;
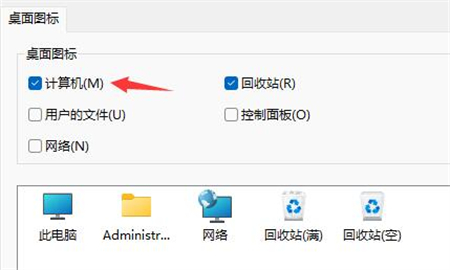
5、进入桌面图标设置,就可以看见各种桌面图标了,勾选“计算机”,保存即可。
以上就是win11我的电脑怎么调出来的方法介绍了,希望对各位小伙伴们有所帮助。
相关阅读
热门教程
最新教程