win7用户在使用共享打印机的时候遇到了709错误代码的提示,这种情况要怎么办呢?你先在搜索框输入共享打印机的IP地址,这个时候就会重复刚刚的错误提示,这个时候你要记住打印机名称,之后打开设备和打印机界面,然后添加本地打印机,将共享打印机的IP地址和名称分别输入,接着安装打印驱动基本就可以了。
win7共享打印机709错误代码解决方案:
1、首先打开桌面的开始图标,在搜索框中输入共享打印机的IP地址回车进行连接。
2、进入共享打印机界面后会看到共享打印机机,点击后就没反应提示“操作无法完成错误0x00000709”,首先记住打印机名称,接着按照以下步骤解决。
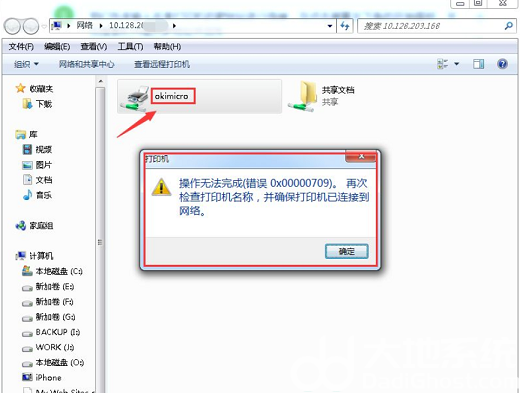
3、点击桌面的开始菜单,选择右侧的“设备和打印机”打开。
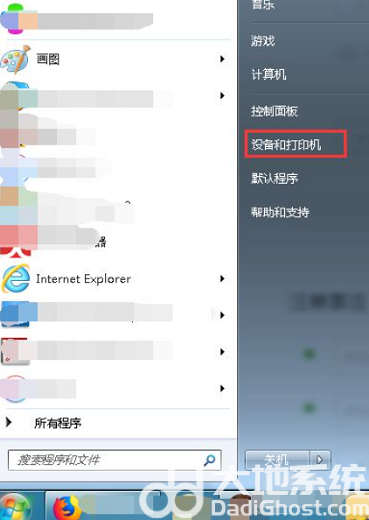
4、接着在设备和打印机界面选择“添加打印机”选项,然后在新弹出窗口选择“添加本地打印机”。
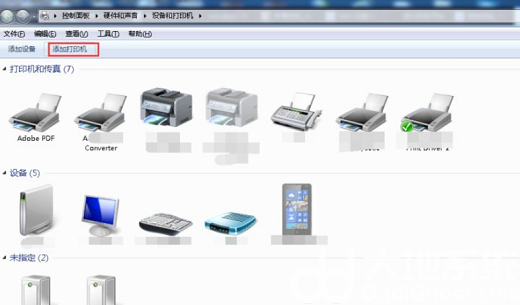
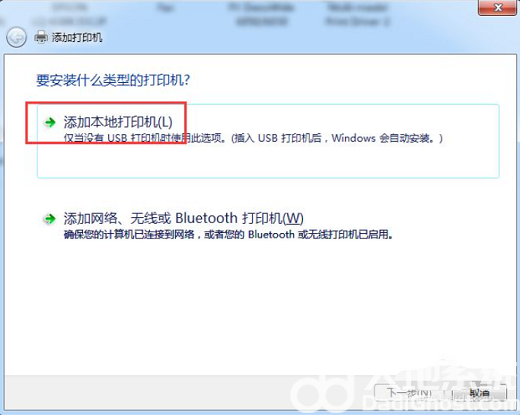
5、在端口名界面输入共享打印机的IP地址和打印机名称,注意名称一定要准确,确定后会进入到安装打印机驱动程序页面,自行选择打印机的品牌和型号安装就好。
6、如果电脑是没有本地驱动的话,也可以自行网上去下载驱动或者在添加打印机界面选择“从磁盘安装”,接着一直点击下一步就可以完成驱动安装。然后回到设备和打印机页面就可以看到我们的共享打印机安装完成了。
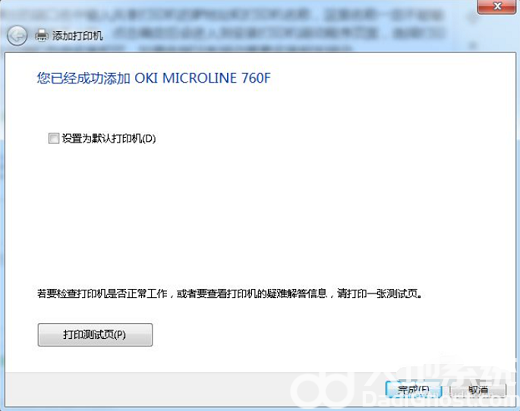
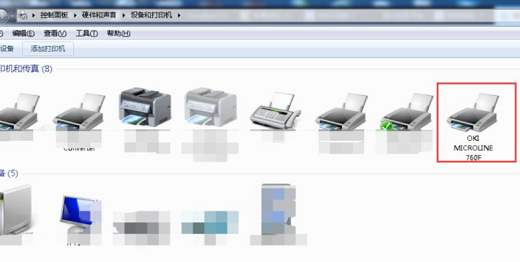
以上就是win7共享打印机709错误代码解决方案的内容分享了。
相关阅读
热门教程
最新教程