win10用户遇到了无法访问局域网其他电脑的情况,应该怎么办呢?你先打开注册表编辑器,定位到Parameters,然后右键新建DWORD项并命名为AllowInsecureGuestAuth,之后将数值数据改为1即可。之后再打开网络共享中心,进入更改高级共享设置,将所有项都设置为启用网络发现,这样就能正常访问了。
win10无法访问局域网其他电脑怎么办:
1、window+R弹出“运行”框,输入regedit后确认。
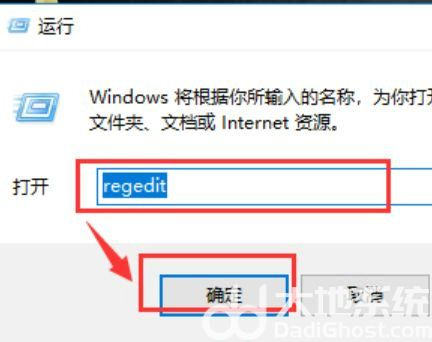
2、依次选择HKEY_LOCAL_MACHINESYSTEMCurrentControlSetServicesLanmanWorkstation。
3、再选择“Parameters”。
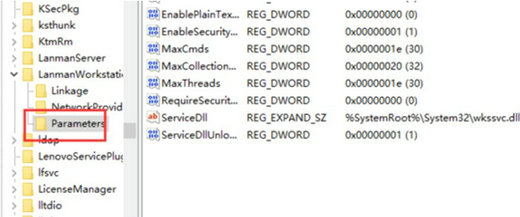
4、新建一个项,然后将新创建的DWORD项重命名为“AllowInsecureGuestAuth”。
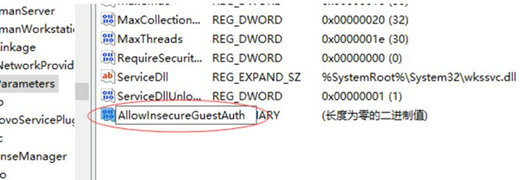
5、同时将其值修改为“1”,点击“确定”完成设置操作。
6、此时点击“网络和internet设置”。
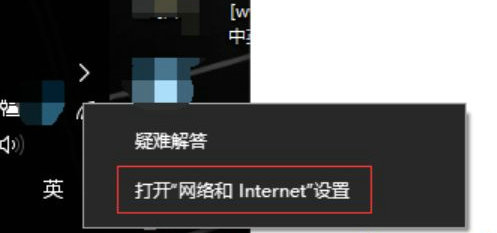
7、再选择“网络共享中心”。
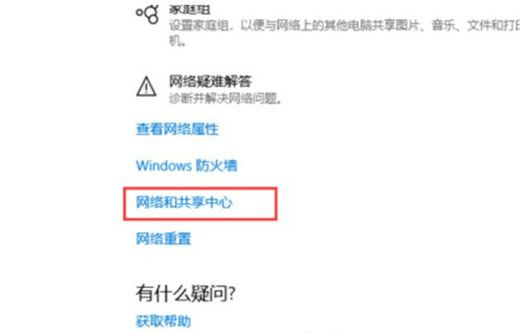
8、然后选择“更改高级共享设置”。
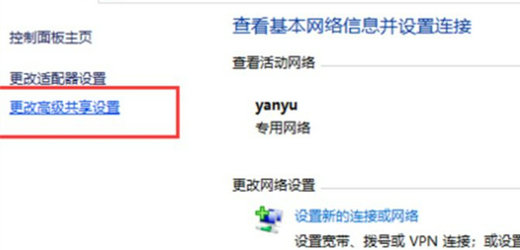
9、将所有选择设置为“启用网络发现”,等再点击确认。
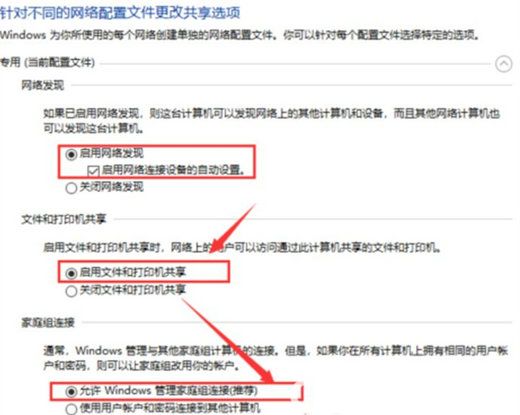
10、最后查看“网络”,发现计算机已被识别。
相关阅读
热门教程
最新教程