win11怎么把任务栏放到左边呢这个问题困扰了很多用户,因为win11更新后默认的任务栏显示图标是在正中间的,因此玩家在系统中使用的时候会觉得不太习惯,有的用户们就想要知道如何把任务栏开始按钮都放到左边去,下面就告诉大家这个win11怎么把任务栏放到左边方法介绍,大家一学就会哦。

win11怎么把任务栏放到左边
方法一:
1、点击桌面左下角的“开始菜单”选择“设置”;
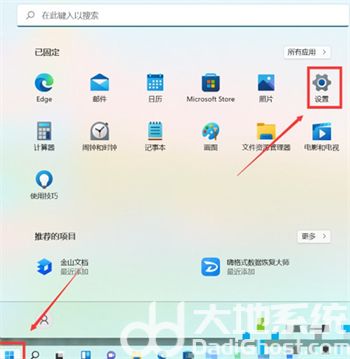
2、点击左侧的“个性化”后再点击右侧的“任务栏”;
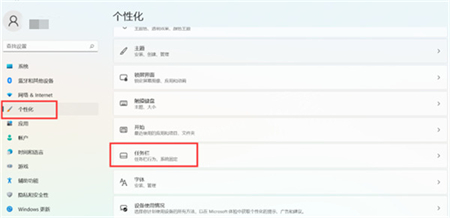
3、选择“任务栏对齐方式”点击右侧“靠左”即可。
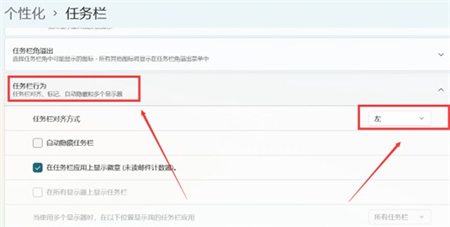
方法二:
1、首先,在任务栏空白处点击鼠标的右键,在其中点击“任务栏设置”。
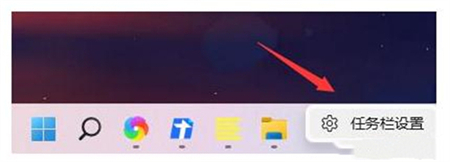
2、然后点击“任务栏行为”。
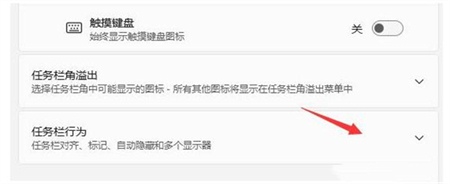
3、在右侧的下拉选框中选择“左”即可设置完成。
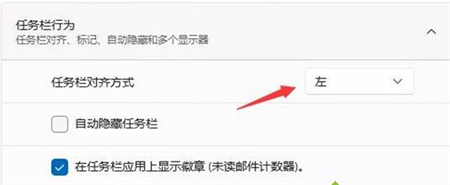
以上就是win11怎么把任务栏放到左边的内容了,希望大家能够学会哦。
相关阅读
热门教程
最新教程