部分windows7用户发现自己的电脑屏幕颜色偏黄,看起来非常不舒服,那么怎么调节成正常颜色呢?你可以通过显示器的校准器来调整,具体操作为:打开控制面板,进入颜色管理,在高级选项卡中就能找到校准显示器的按钮,之后就根据你的个人使用需要去设置各项参数完成校准,这样屏幕颜色就能恢复正常了。
windows7屏幕颜色偏黄怎么调节成正常颜色:
1、首先打开控制面板。在控制面板中打开颜色管理选项,如图所示,如果没有这个选项,说明你的控制面板图标显得得太大,没有显示出这个选项,就点击一下右上角的类别,选择小图标即可。
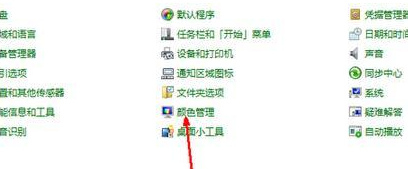
2、打开颜色管理之后,切换到高级标签页面。如图所示。
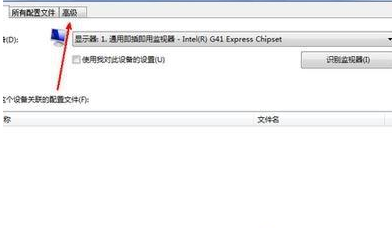
3、在颜色管理页面高级标签面下面,有一个显示器校准的功能栏,其中有一个校准显示器的功能按钮,点击一下这个按钮开始校正显示器。
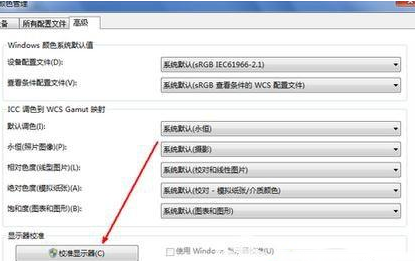
4、接下来出现了一个显示颜色校准的界面。提供了相关介绍信息,看完之后,点击下一步开始校准。
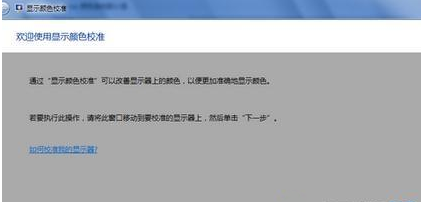
5、所有的步骤都是根据你的观察来具体设定相关参数,你要做的就是仔细看加下一步,非常简单,而且都有详细说明,在本经验中不再赘述。
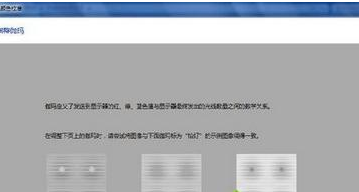
6、当调节完屏幕亮度等设置,又会开始一个文本调谐器的界面,调节一下屏幕的字体使之更适合你观看。还是同样的仔细观察加下一步.
相关阅读
热门教程
最新教程