win10添加开机启动项如何操作呢,很多用户在面对这个问题的时候都不知道该怎么操作,其实用户们可以通过下面带来的win10添加开机启动项操作方法介绍的内容,从而进行开机启动项的设置对于很多用户们来说此方法十分的容易,不用多大的操作成本,特别容易,大家可以参考。
win10添加开机启动项如何操作
1.首先按“Win+R”打开运行窗口输入“msconfig”打开系统启动项;
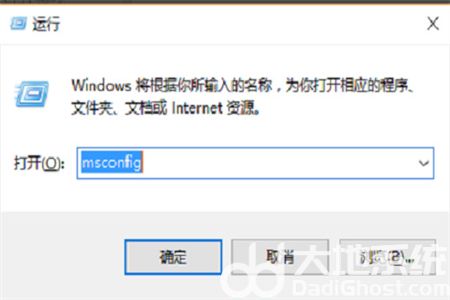
2.系统设置界面中点击“正常启动”在点击“确定”;
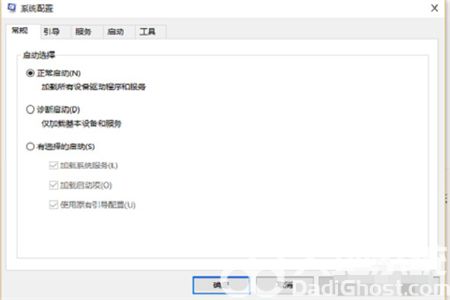
3.找到启动的选项,在找到“打开任务管理器”;
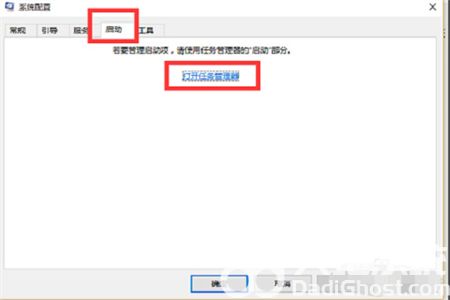
4.点击打开“任务管理器”就可以进行开机启动项管理了。
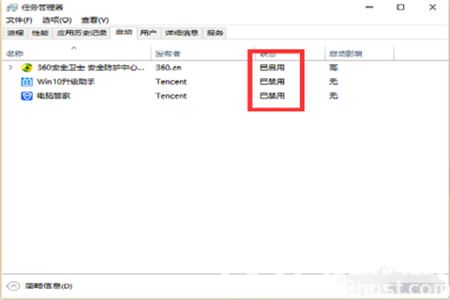
以上就是win10添加开机启动项如何操作的内容,希望可以帮到大家。
相关阅读
热门教程
最新教程