win10用户在打印电脑上的图片时遇到了图片中间空白的情况,这种情况要怎么办呢?出现打印图片中间空白很有可能是因为系统更新导致的,你可以打开设置面板,找到应用进入,之后在程序和功能面板中点击“查看已安装的更新”,最后找到并卸载KB5000802或KB5000808开头的更新补丁,这样就能恢复正常打印了。
win10打印图片中间空白怎么办:
1、点击电脑左下角的开始,点击设置;
2、进入Windows设置界面,依次选择应用-程序和功能;
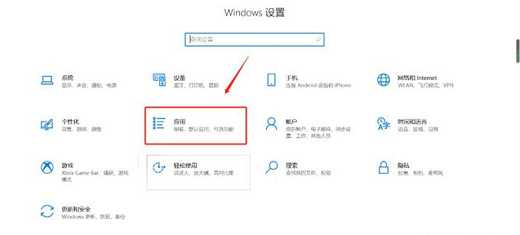
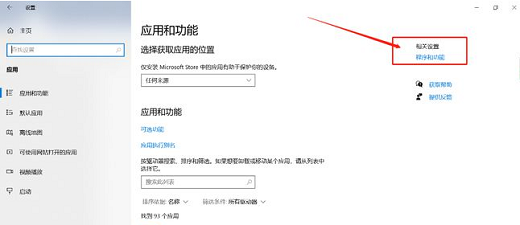
3、点击查看已安装的更新;
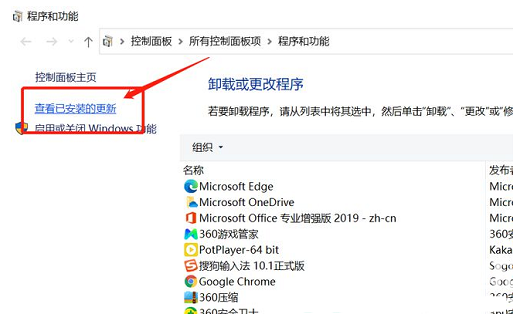
4、将KB5000802或KB5000808开头的更新卸载,重启电脑即可。
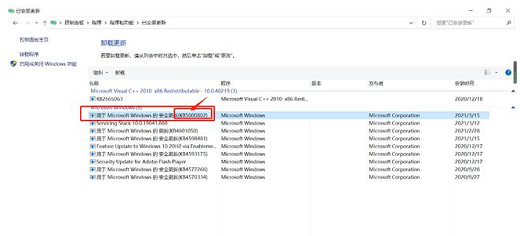
以上就是win10打印图片中间空白怎么办 win10打印图片中间空白解决办法的内容介绍了。
相关阅读
热门教程
最新教程