一,准备好同步软件
下载同步软件 Microsoft ActiveSync
【XP电脑系统用户】下载地址:http://www.cr173.com/soft/14867.html
【vista、Win7用户】下载地址:
二,开始安装
1.直接双击下载好的压缩包,将打开压缩包。接着再双击MicrosoftActiveSync,即进入欢迎使用Microsoft ActiveSync安装程序界面。

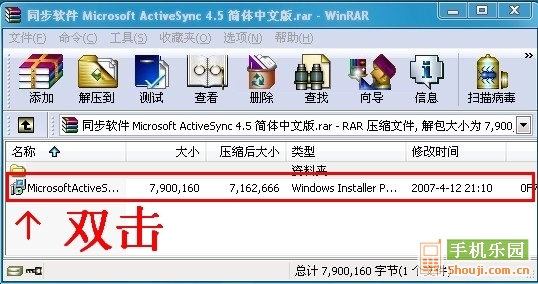
2.直接点击下一步,进入许可协议。在许可协议中,勾选“我接受许可协议中的条款”,再点击下一步。进入客户信息,直接点击下一步。进入目标文件夹,直接点击下一步。向导已就绪,可以开始安装了,点击安装。
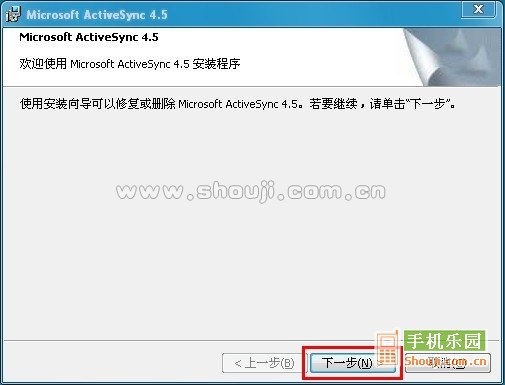
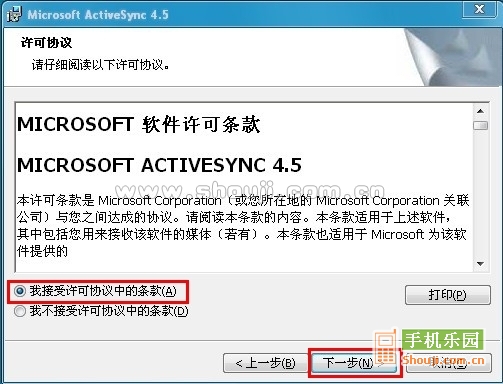
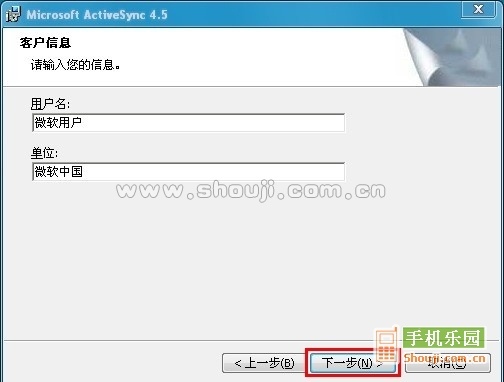
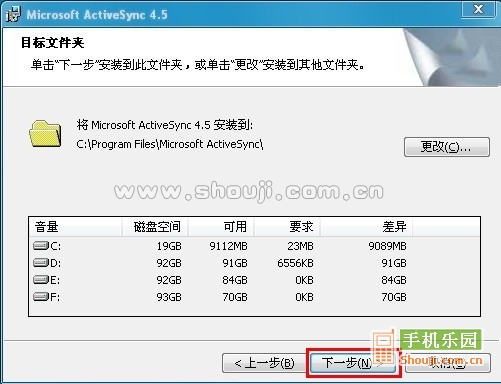

3.安装向导正在安装Microsoft ActiveSync,我们可以看到变化的绿色进度条,请稍后,这可能需要几分钟的时间。你电脑的配置决定安装时间的长短。
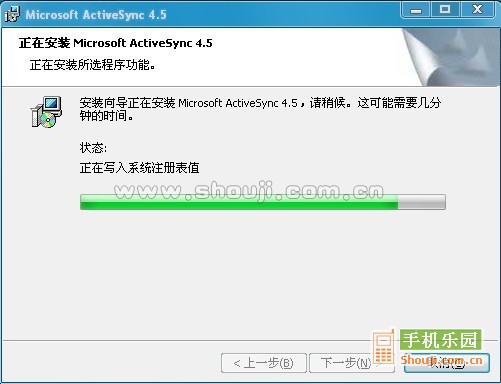
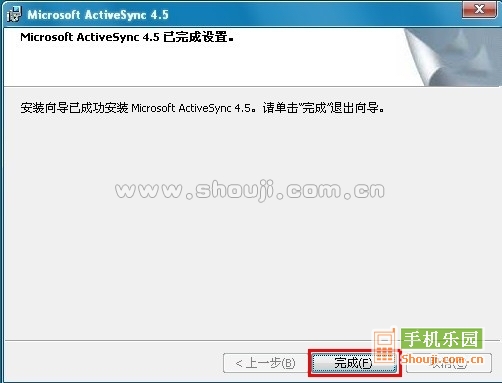
4.再点击完成之后,有可能出现询问你重启系统与否的界面。假如出现下图,请点击“否”。
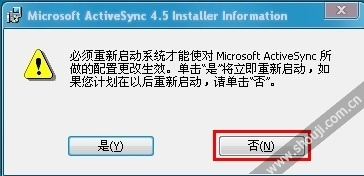
5.安装完成后,你会发现电脑右下角多了一个灰白色的图标,表明安装成功。
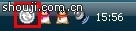
三,手机和电脑同步
1.将手机和电脑用USB数据线,连接起来。电脑右下端将提示“发现新硬件”;片刻之后是,灰色图标变绿,并提示“新硬件已安装并可以使用了”。(注:若电脑没反应,请检查你的USB数据线,或手机及电脑的USB插口是否正常)


2.接下来会跳出“如果您继续,您将只能同步文件,文件夹,和其他非Outlook项目...”,直接点击“确定”→“下一步”→“下一步”。
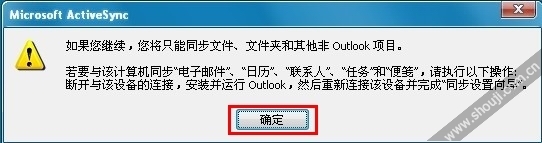
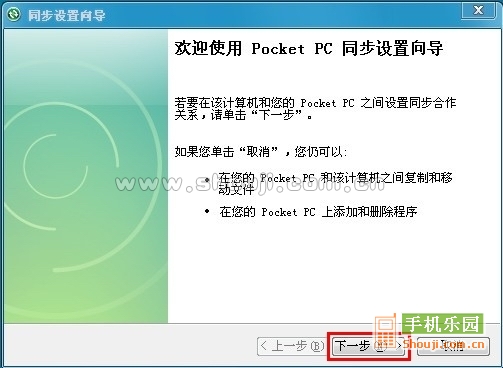
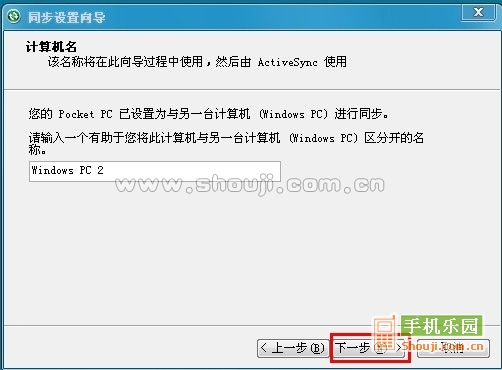
3.来到同步选项界面,这里特别注意:信息类型,全部不要勾选,再点击下一步。(不勾选的原因,可以加快同步速度,很多机友,会因为勾选了某些选项,而造成同步不顺利,或同步失败的情况)
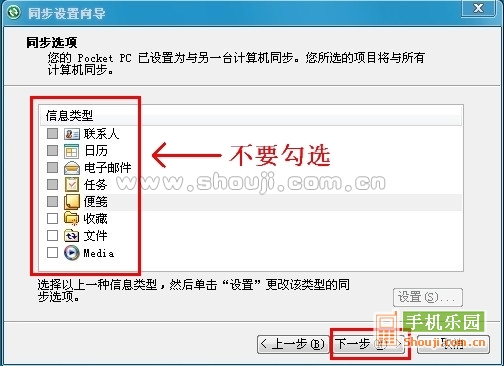
4.在允许无线连接界面中,也不用勾选什么,直接点击“下一步”→“完成”,恭喜你,伟大的同步工作完成了。
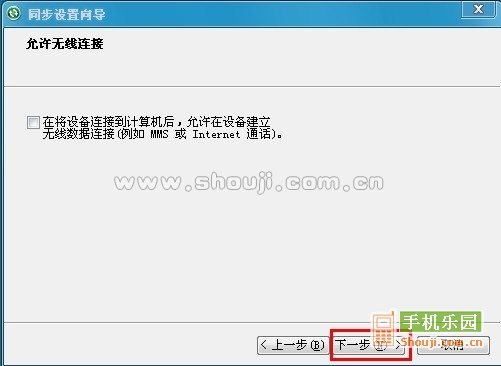
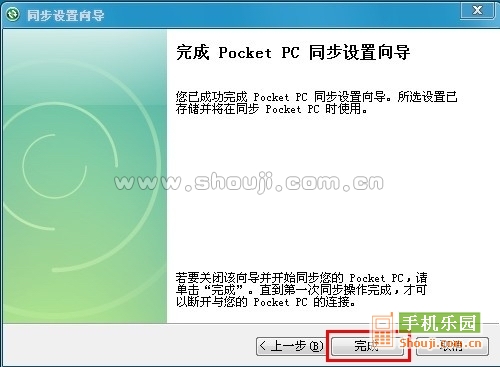
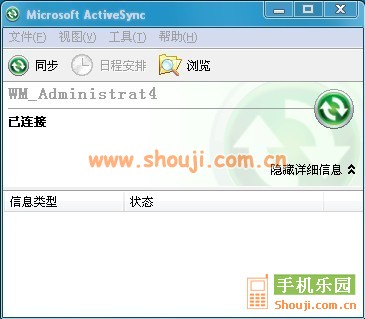
写在最后
同步难免会出现不成功的情况,请不要灰心也不要叹气。原因有:USB数据线是坏的;电脑或手机的接口有问题;手机有问题。甚至还会出现以前同步成功,但过了几天或几个月后,无法同步。我们可以选择修复同步软件,或删除掉再重装。
相关阅读
热门教程
最新教程