AutoCAD2015是一款非常专业的CAD制图软件,那有很多用户表示自己不知道怎么标注粗糙度,下面就通过这篇文章给大家介绍一下,一起往下看吧!
1、绘制表面粗糙度的图形首先随意画一条直线,使用偏移命令,分别偏移5、11,形成三条直线。

2、接下来选取最下面一根上的一点,向右上方画一条直线,将角度调整到60°,最后将多余线擦去即可。
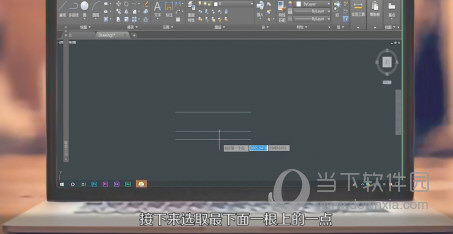
3、添加粗糙度的数值,选择文字添加按钮并输入数字。

4、建立粗糙度的块,首先点击上面的“创建”按钮,点击“基点”,选择“拾取点”。
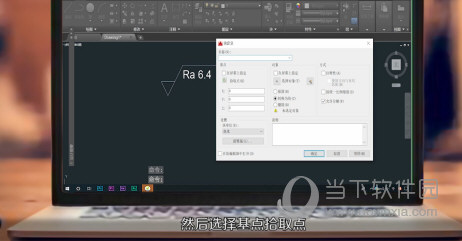
5、之后选择对象将画好的图形全部选中,最后将这个块命名为粗糙度,点击“确定”即可。
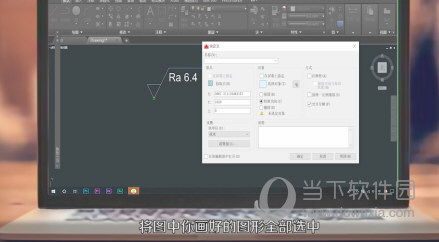
好了,以上就是小编为大家带来关于“CAD2015如何标记粗糙度”这个问题的全部内容介绍了,希望能帮助到你。

相关阅读
热门教程
最新教程