电脑是我们日常生活中经常使用到的工具,最近就有用户遇到电脑重装系统后桌面文件不见了的问题,那么重新安装系统后桌面文件怎么恢复呢?别担心,下面,小编就把重新安装系统后恢复桌面文件的步骤教程分享给大家。
工具/原料:
系统版本:windows10
品牌版型:联想ThinkPad14
方法/步骤:
方法一:在系统中恢复桌面文件
1.系统重装之后,进入到系统桌面当中,我们用鼠标单击桌面当中的空白处。会弹出一个菜单选项的页面,单击其中的一个叫个性化的按钮。
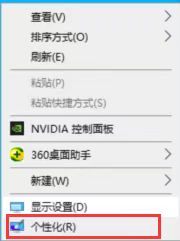
2.进入到新的操作页面后,我们窗口的左侧找到有个叫主题的功能,单击它,然后在相关的设置选项功能栏中可以看见有个桌面图标设置这个功能,单击进入。
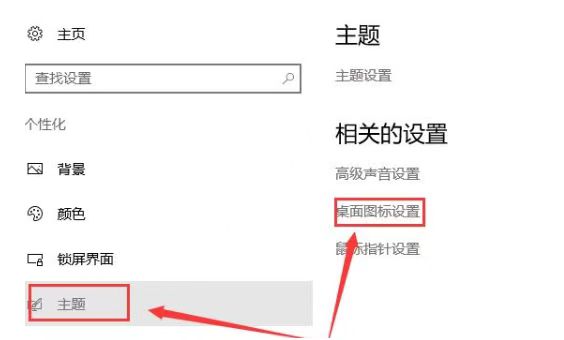
3.此时在进入到的窗口当中我们把桌面图标里的所有选项,都进行勾选,完成操作之后,单击下方的确定按钮即可。
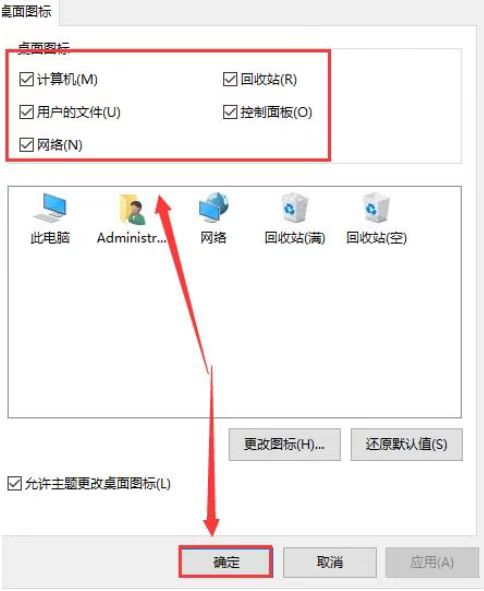
方法二:使用360安全卫士的工具恢复桌面文件
1.回到系统桌面,我们找到并打开桌面上一个叫360安全卫士的软件,进入到其主页面当中,找到一个叫功能大全的选项。
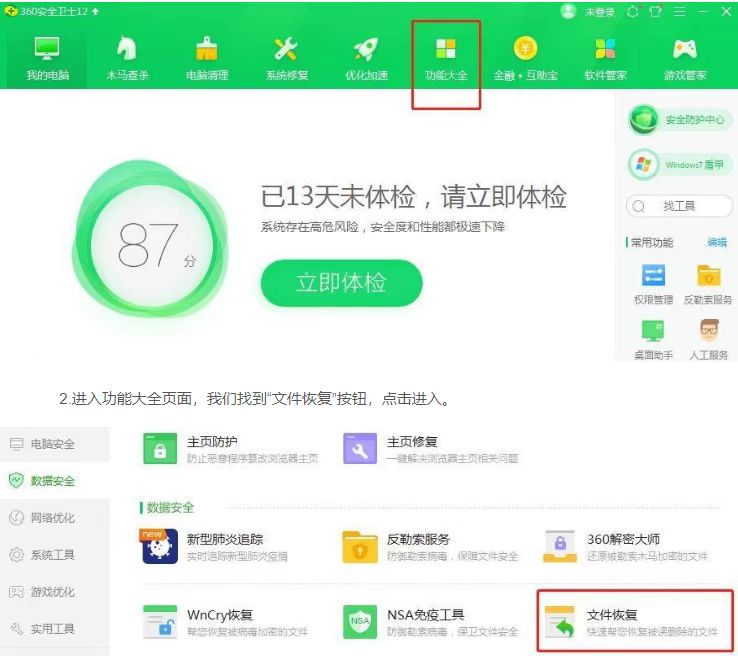
2.在这个页面中,我们单击出现的文件恢复这个功能,单击进入其中。
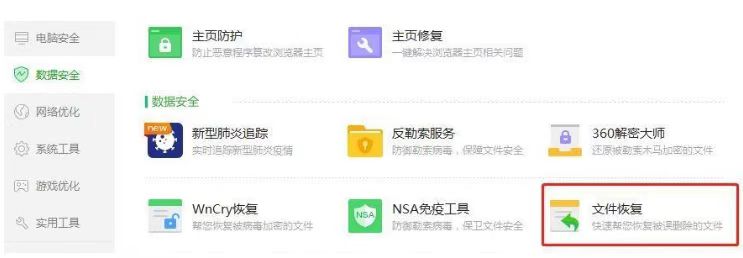
3.那么这时就会弹出360文件恢复的窗口,在这个窗口中选择c盘驱动器进行扫描,当我们扫描完成后,单击页面中出现的一些扫描出来的文件,点击下方的恢复选中的文件这个选项,我们重装系统后的文件就能被恢复啦。
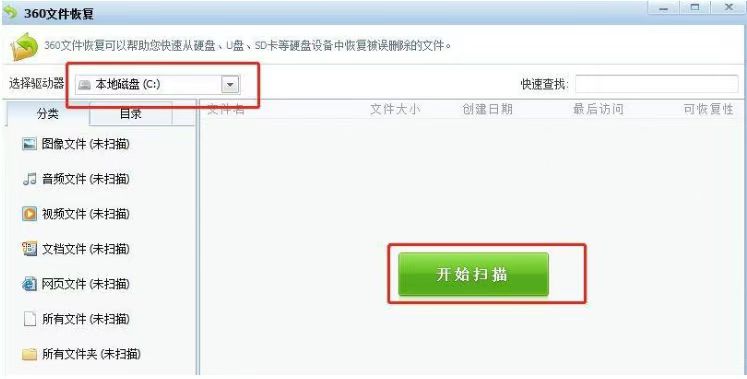
总结:
以上就是重装后恢复桌面文件的详细步骤,希望可以帮助到大家。
相关阅读
热门教程
最新教程