现在随着电脑硬件性能的不断提升,xp逐渐退出舞台,不过使用xp的电脑还是有很多小伙伴。无论什么系统都会遇到一些系统问题,xp发生故障时也需要进行重装系统的操作,那么xp操作系统怎么安装呢?下面小编就给大家分享下具体的xp操作系统安装方法。
工具/原料:
系统版本:windowsXP系统
品牌型号:华硕天选2
软件版本:小白一键重装系统12.6.49.2290+小白三步装机版v1.0
方法/步骤:
方法一:借助小白一键重装系统软件安装xp操作系统
1.首先在电脑上下载安装小白一键重装系统软件并打开,选择需要安装的Xp系统,点击下一步。
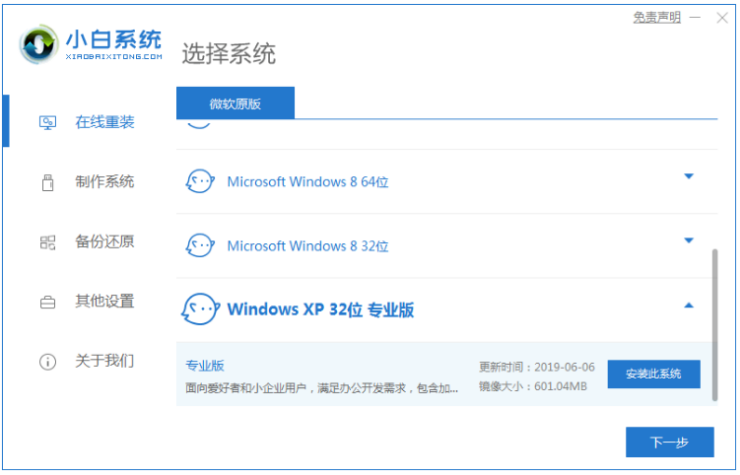
2.此时正在下载系统过程中,请大家耐心等待。
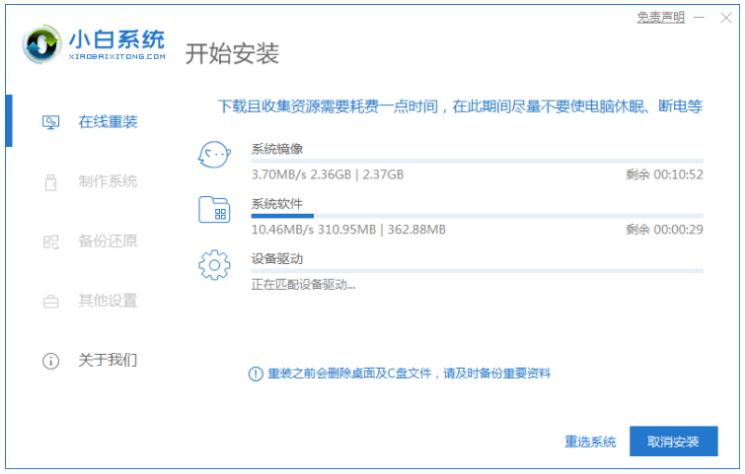
3.环境部署完成之后,点击立即重启电脑。
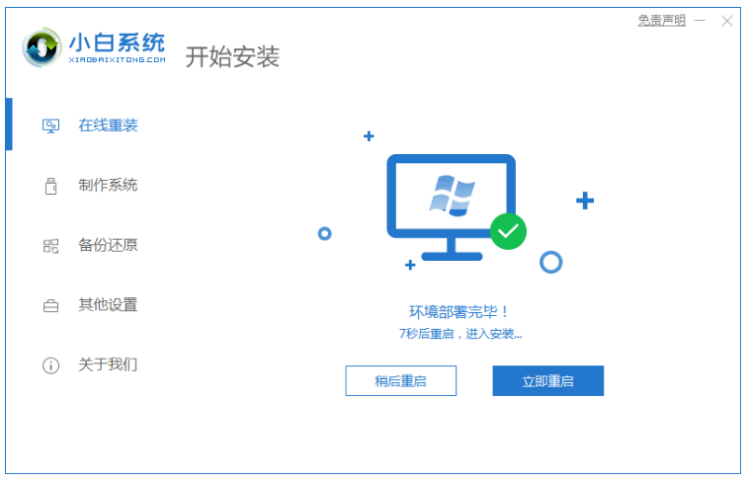
4.在管理器页面,选择第二项按下回车键进入pe系统。
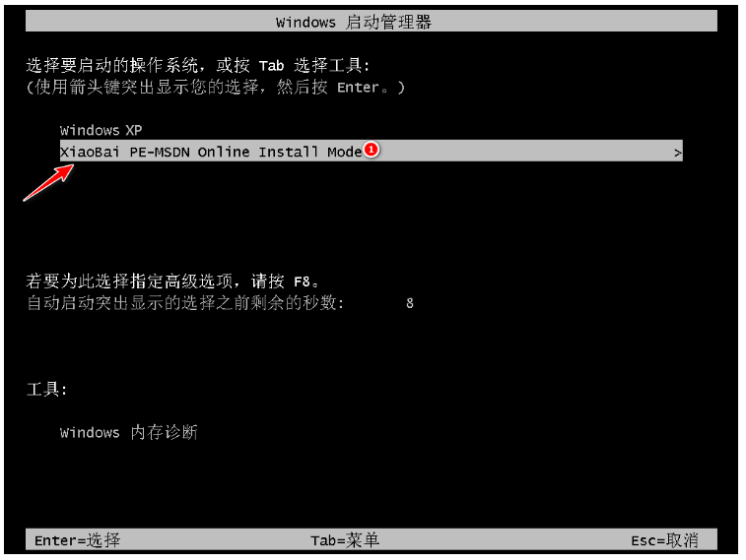
5.当进入pe系统之后,此时将会弹出安装系统的界面,正在安装过程中,请大家耐心等待。
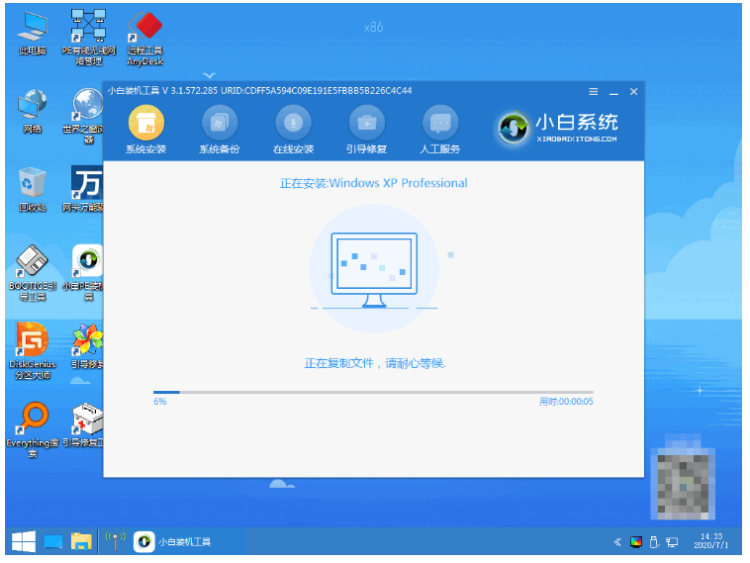
6.系统安装完成之后,选择立即重启电脑。
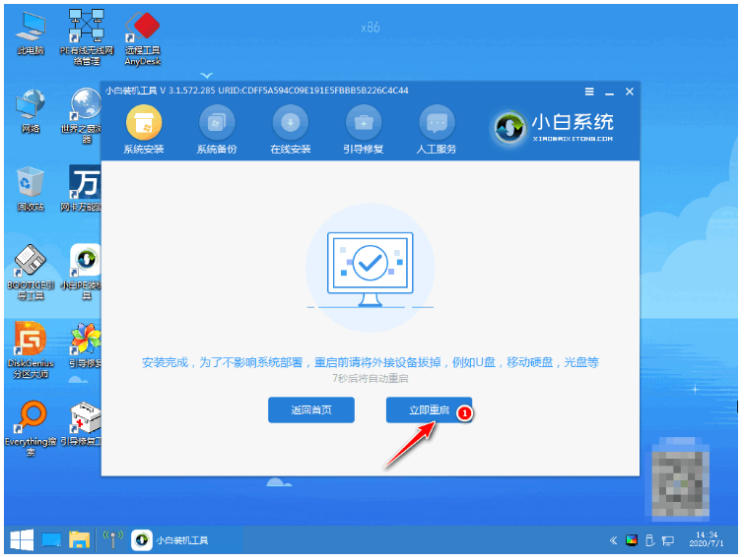
7.准备系统时,遇到这一步的时候我们输入产品密钥,
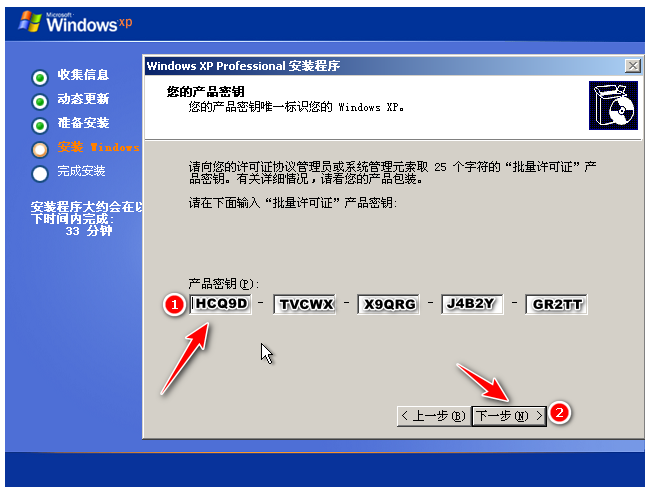
8.耐心等待电脑数次重启之后,直至进入了xp的桌面即代表xp操作系统重装成功。
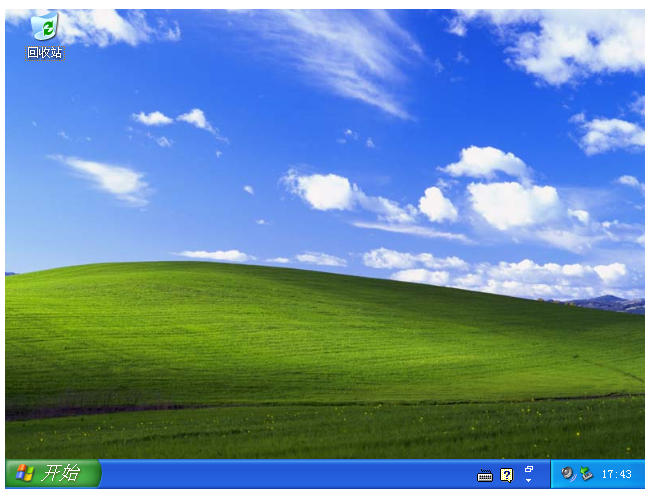
方法二:利用小白三步装机版安装xp操作系统
1、在电脑上下载安装小白三步装机版工具,选择需要安装的xp系统,点击立即重装。
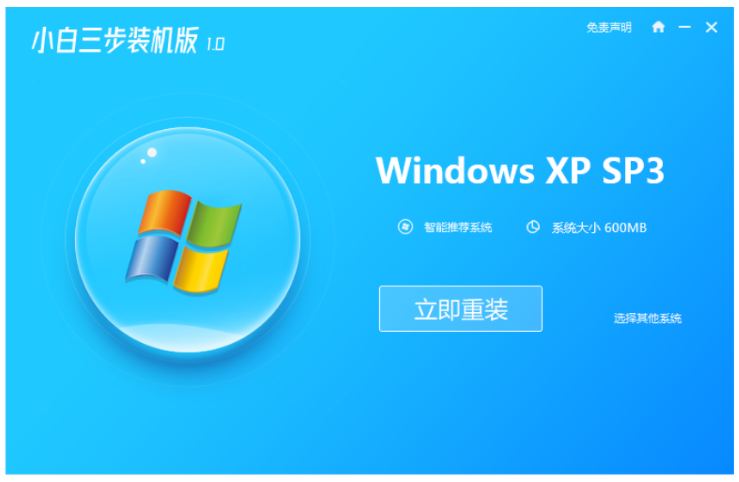
2、装机软件此时开始自动下载xp系统软件和驱动程序。
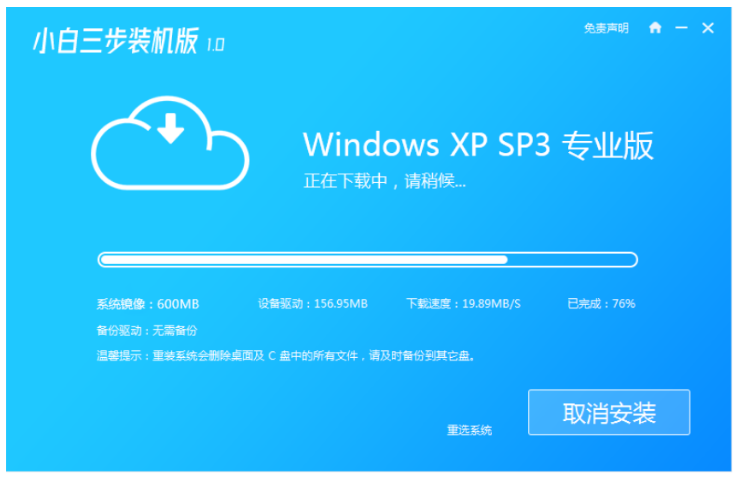
3、下载完成之后,请大家耐心等侯部署安装环境。
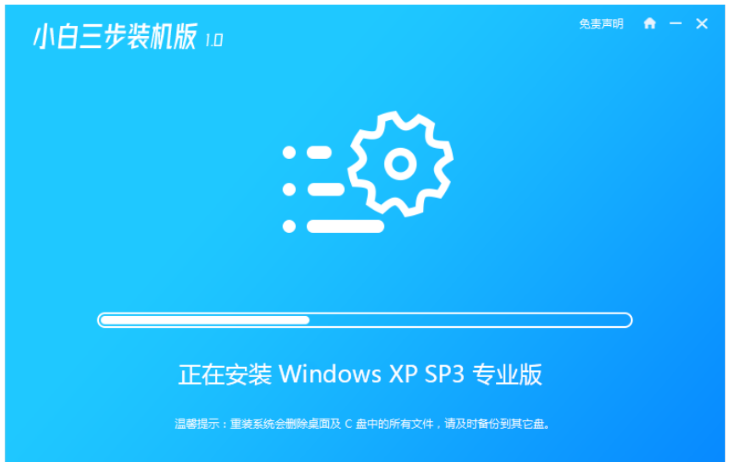
4、部署完成之后,点击立即重启电脑。
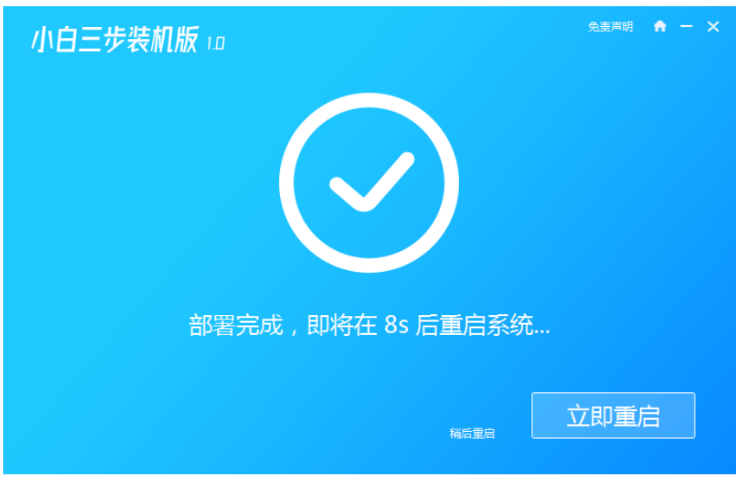
5、重启电脑,我们选择第二项xiaobai-pe系统进入其中。
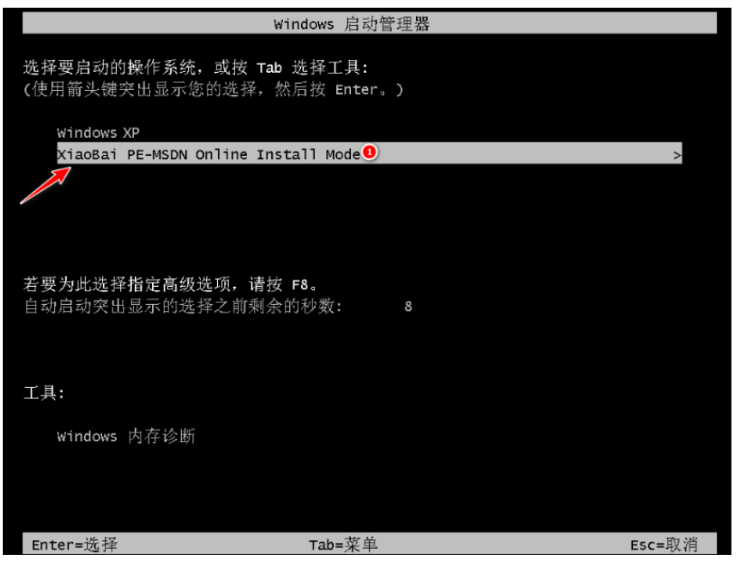
6、进入pe系统界面,小白装机工具将会开始自动进行xp系统安装。
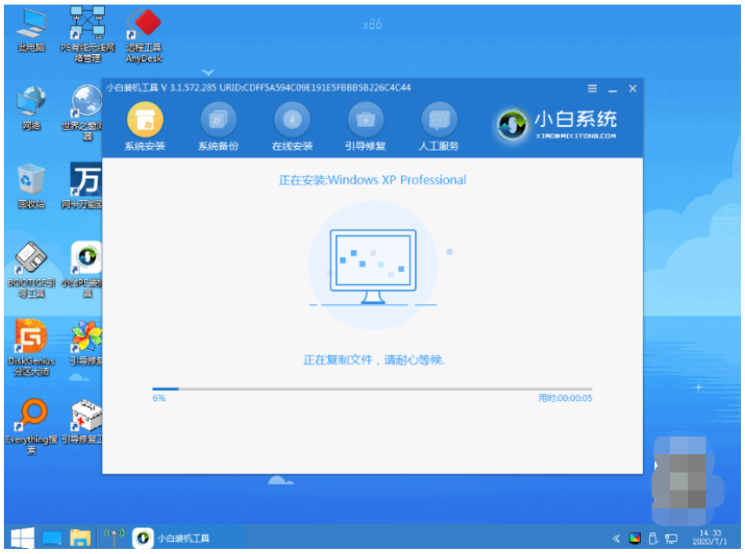
7、系统安装成功之后,再次点击立即重启电脑。
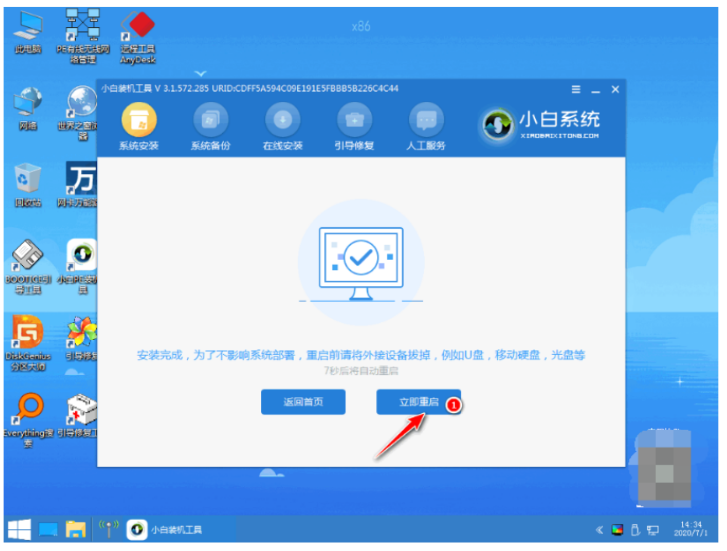
8、重启电脑后,进入密钥页面输入图中所示密钥就可以啦。
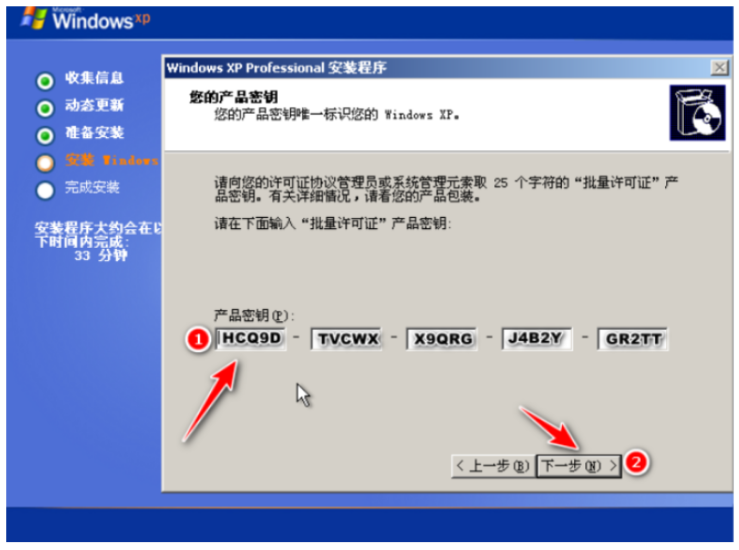
9、安装完成进入xp系统界面即说明xp操作系统安装完成。
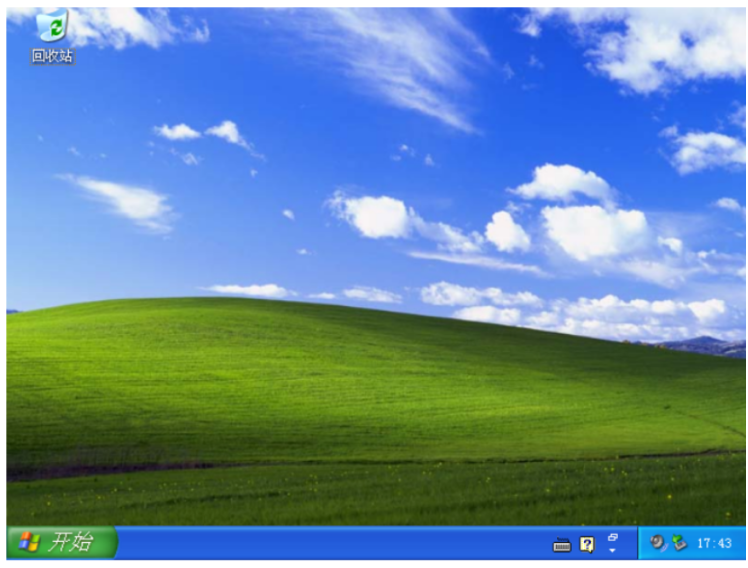
总结:
方法一:借助小白一键重装系统软件安装xp操作系统
1、打开小白一键重装系统,选择xp系统;
2、跟随以上步骤进行操作即可成功安装。
方法二:利用小白三步装机版安装xp操作系统
1.打开小白三步装机版工具,选择xp系统安装;
2.等待软件自动安装xp系统,期间无需任何操作;
3.直到进入到新的xp系统桌面即可正常使用。
相关阅读
热门教程
最新教程