今天为大家介绍的是联想台式机重装系统win7图文教程,如果你是联想用户,那使用联想台式机重装系统win7图文教程是一种非常简单的方法,所以为大家带来了最古老的光盘联想台式机重装系统win7图文教程,大家要认真的学习哟!
lenovo电脑重装win7系统方法:
1、将Windows 7安装光盘放入光驱,重启电脑,当屏幕上出现“Lenovo”或“Think” 的开机LOGO后连续按键盘上“F12”键3次,选择“CD/DVD(代表光驱的一项)”,按下回车(Enter)键确定。
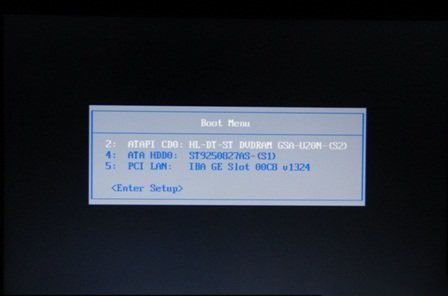
联想台式机重装系统win7图文教程图1
2、当看到下面的画面时,请按键盘任意键,进入安装画面。
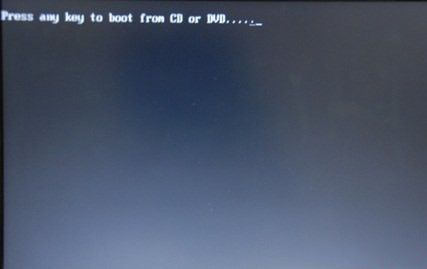
联想台式机重装系统win7图文教程图2
3、 成功进入安装界面首页,请选择安装语言、时间和货币格式、键盘和输入方法,大陆地区用户建议都选择中文,然后点击下一步。

联想台式机重装系统win7图文教程图3
4、 版本选择,按照出厂随机系统版本的不同,此处可能略有不同,直接点击“下一步”即可。
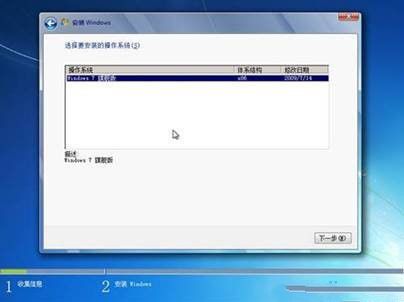
联想台式机重装系统win7图文教程图4
5、 同意许可协议,勾选“我接受许可条款(A)”后,点击下一步。

联想台式机重装系统win7图文教程图5
6、 进入分区界面,根据您的需要进行分区,建议C盘容量不应该低于30G,分区成功后选择将Windows 7安装在那一个分区上。

联想台式机重装系统win7图文教程图6
7、 Windows 进入自动安装流程。
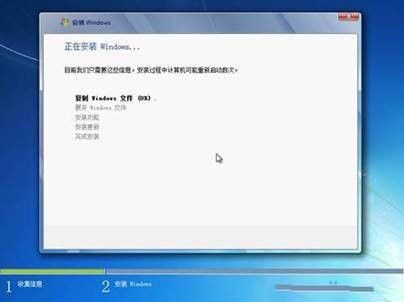
联想台式机重装系统win7图文教程图7
8、 设置用户名,登录密码等信息。

联想台式机重装系统win7图文教程图8
9、 设置时间和日期。

联想台式机重装系统win7图文教程图9
相关阅读
热门教程
最新教程