联想g470系统重装教程是什么呢?重装联想电脑系统需要做什么呢?这让电脑小菜鸟们手忙脚乱,既然你们都不知道如何重装联想电脑系统,那么就让小编给你们介绍下联想g470系统重装教程。
1.你需要做的准备工作是准备一个2G以上的u盘(最好是空的u盘,避免因为空间不够删除文件,或者是备份一些u盘数据,防止一会格式化U盘损失文件)。win8如何升级win10
2.下载联想电脑重装系统工具,可以直接存放在桌面。
3.双击下载好的软件——>选择存储目录开始安装
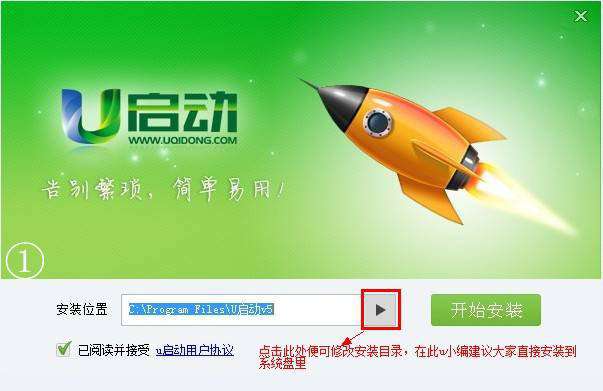
4.安装完成之后,弹出软件新窗口,软件自动识别u盘的详细信息,然后点击“一键制作启动u盘”。
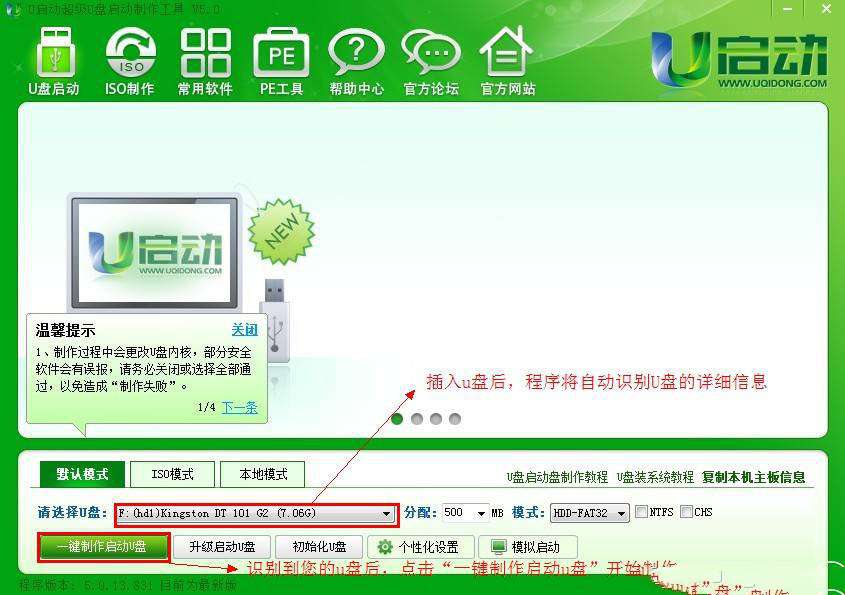
5.弹出新窗口(提示你是否格式化u盘,如果你已经做好了u盘的备份,就点击确定,进行下面的安装工作)。
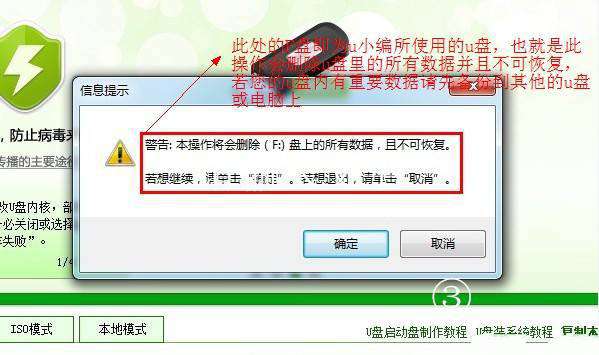
6.安装完成,弹出窗口提示“一键制作启动u盘完成!”。
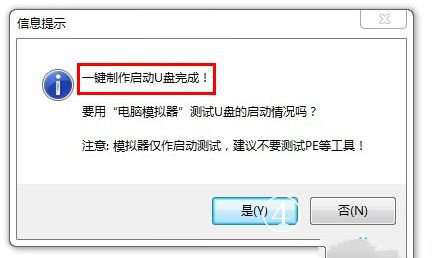
7.使用制作好的启动u盘开始联想电脑怎么重装系统的工作。首先把你要安装的系统ISO镜像文件拷贝到u盘的GHO文件夹内,然后把u盘插入电脑,重新启动电脑,按“快捷键”(联想电脑启动快捷键F12)进入主窗口,使用上下键选择【2】运行U启动Win2003PE增强版(装机推荐)
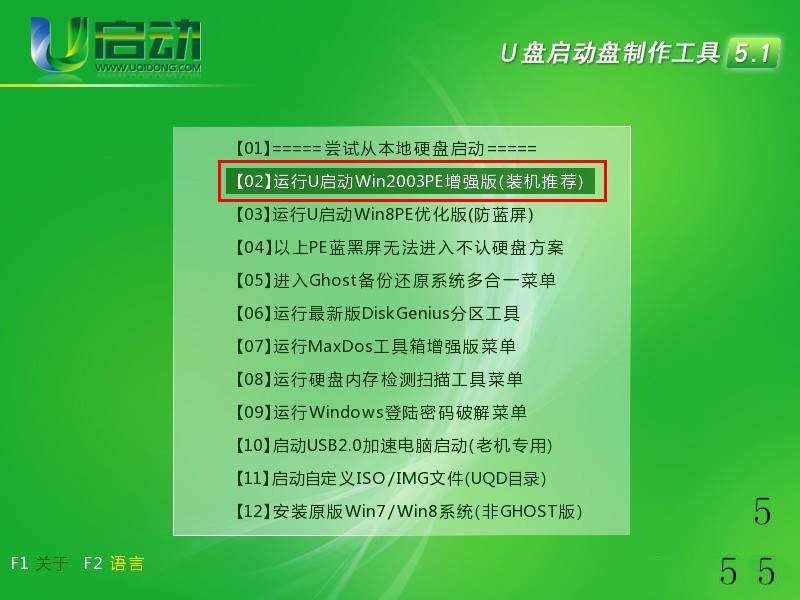
8.进入pe系统界面。

9.进入软件主界面,找到桌面的“u启动pe一键装机软件”,然后双击。
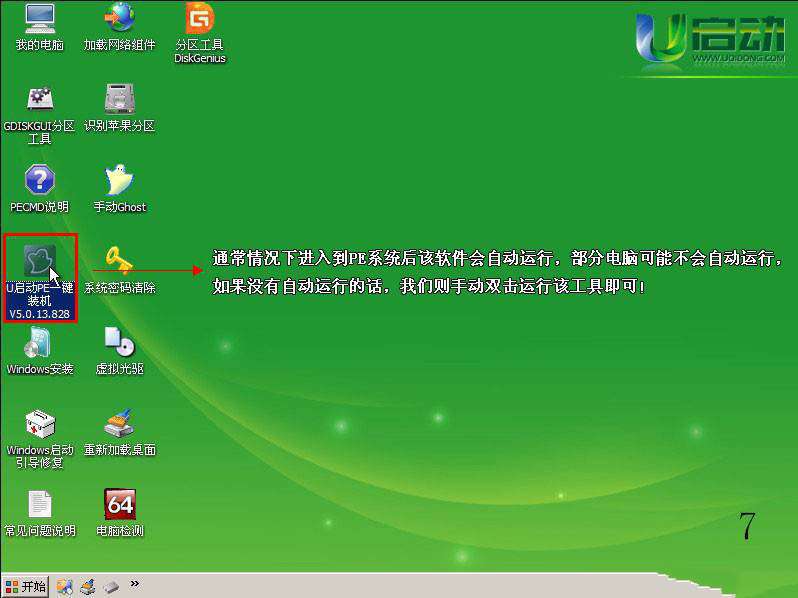
10.新窗口自动识别你存放在u盘GHO文件夹内的系统镜像文件,点击确定(Y)。
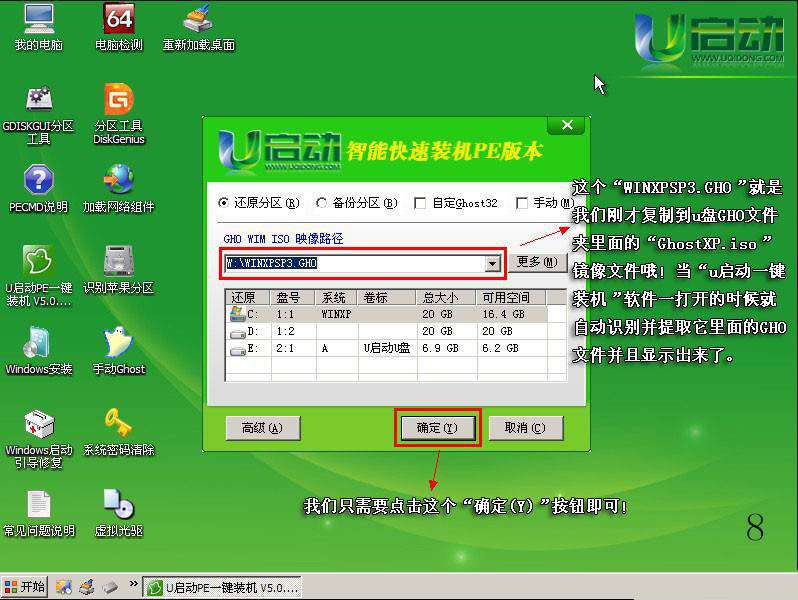
11.弹出新窗口点击“是(Y)”。
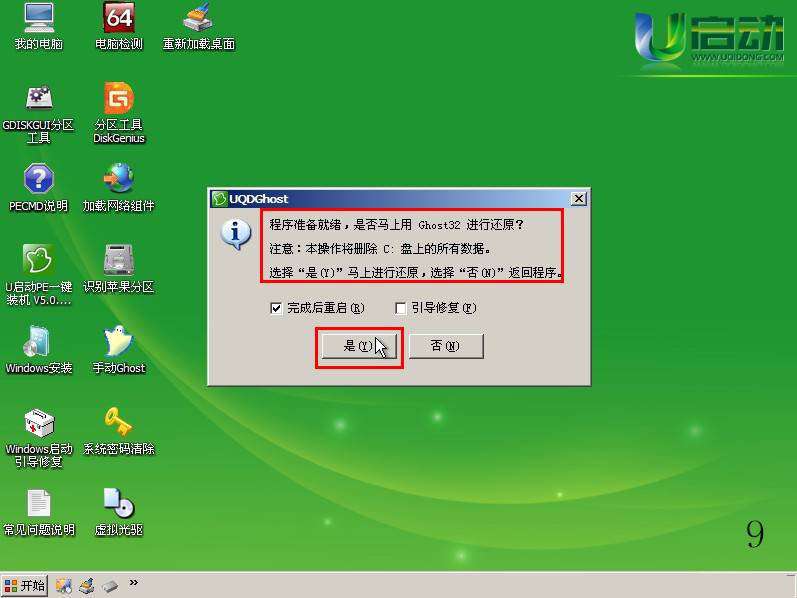
12.进入镜像文件的解压界面。
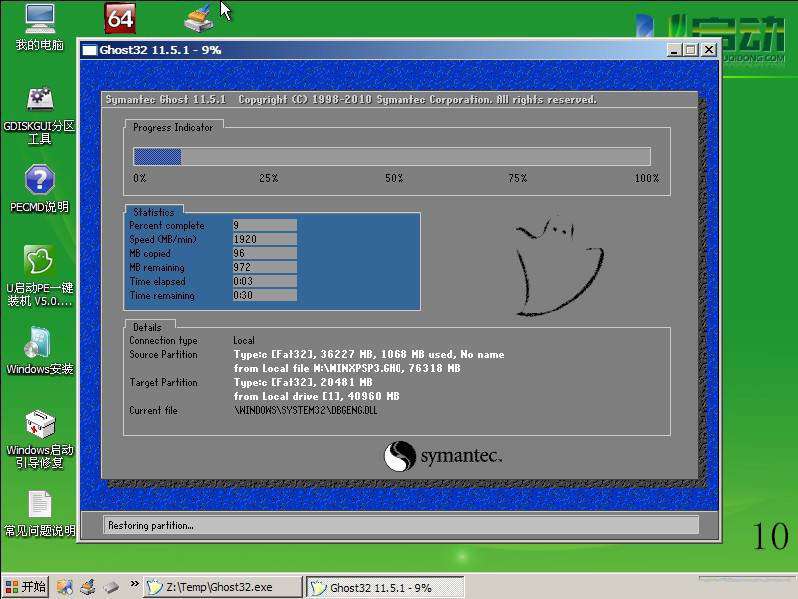
13.弹出窗口提示完成之后重新启动计算机,点击“是(Y)”,至此联想win764位系统就安装成功啦。
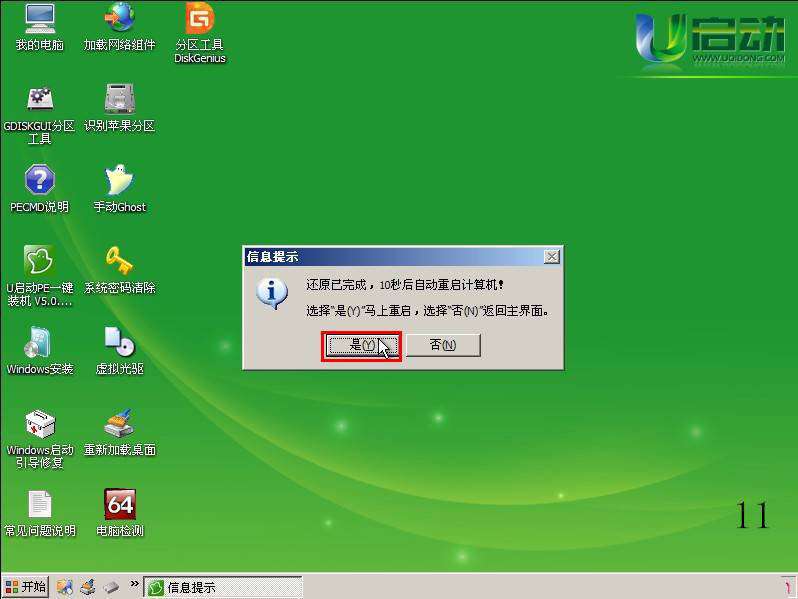
以上就是小编给你们介绍的联想g470系统重装教程,我们都知道电脑在使用时间长了总会出现种种的问题,例如电脑感染病毒木马或者运行速度变慢,甚至出现死机等问题,这时候如果找不到具体的解决方法,那么重装联想电脑系统将会是最好的选择。
相关阅读
热门教程
最新教程