ghost win7重装系统与系统重装xp一样,使用ghost重装win7系统真的很简单,几乎做到了一键操作,安装时间也大约只有十几分钟。不过在此建议大家用Ghost镜像进行测试,如果第一次ghost win7重装系统操作成功且没有任何问题时,再次安装系统即可使用Ghost,这样可以极大地节省时间。如果ghost重装win7出现各种未知错误或是经常性蓝屏,大家还是老老实实地按照安装步骤来安装Win7吧。
运行GHOST32。系统还原和备份非常相似,运行GHOST32,进入窗口,点击OK。
Partition菜单下面有三个子菜单:
1.To Partion:将一个分区(称源分区)直接复制到另一个分区(目标分区),注意操作时,目标分区空间不能小于源分区
2.To Image:将一个分区备份为一个镜像文件,注意存放镜像文件的分区不能比源分区小,最好是比源分区大
3.From Image:从镜像文件中恢复分区(将备份的分区还原)。这是我们手工安装系统用到的选项,注意和2的区别。
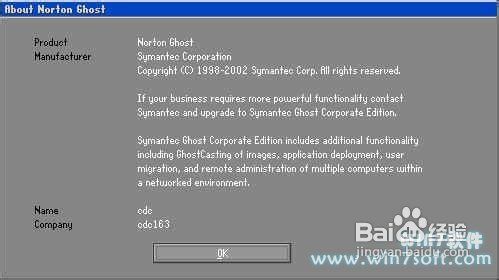
最专业ghost win7重装系统教程图1
选择备份或者还原。按顺序点击Local、Partition、From Image。这一步一定要注意不要选择“DISK”选项,否则硬盘分区表就被破坏了……
选择ghost文件存放的地址,一般就是大家下载的gho文件。
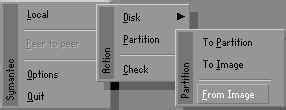
最专业ghost win7重装系统教程图2
选择ghost文件存放的地址,一般就是大家下载的gho文件。
选择后大家要检查确认备份系统镜像。看看显示的分区格式、分区容量和分区已用容量,是否和备份分区一样。一旦选择错误一切又得从头开始了。

最专业ghost win7重装系统教程图3
选择要还原的硬盘和分区。
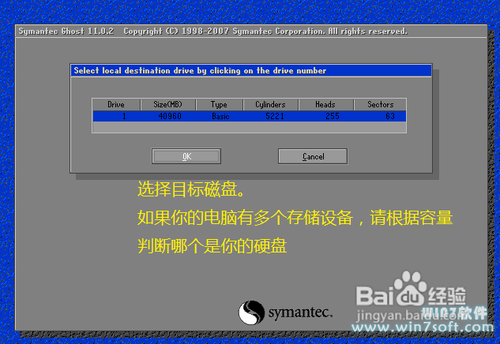
最专业ghost win7重装系统教程图4
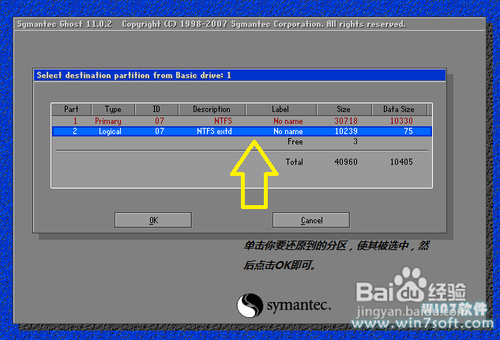
最专业ghost win7重装系统教程图5
出现提问窗口,选Yes回车确定,ghost开始还原分区信息。
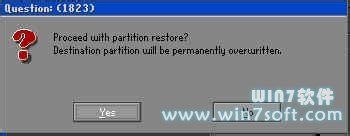
最专业ghost win7重装系统教程图6
熟悉的蓝色进度条界面出现了,稍等几分钟,出现还原完毕窗口,选Reset Computer回车重启电脑。
上面就是关于最专业ghost win7重装系统教程的全部内容了,可以说,ghost重装win7是所有安装方法中最简单、最省时的。如果你的电脑在运行Ghost版Win7时没有任何问题就是再好不过的了。在寻找下载Ghost镜像的时候可以不下载那些已经设置好了的、有驱动软件之类的Ghost镜像,这种镜像不仅会降低成功率,更有一些来源不明的镜像可能含有流氓软件或是推销软件。大家可以下载部署镜像,没有任何设置及软件的纯净镜像,即单纯使用Ghost来封装的安装包。这种镜像不仅安全,而且因为没有进行个性化设置所以系统的安装成功率和稳定性也大幅提高。
相关阅读
热门教程
最新教程