今天的电脑系统重装的方法真的是有非常多的,从以前的光盘安装的方法到后来的U盘安装方法都在安装系统的市场里发生重大的改革,但是大家知道吗?最近的安装系统的方法又有新的突破,那就是电脑版一键重装系统,这种方法已经成为大家的喜爱的安装方法了,今天小编为大家带来的就是电脑版一键重装系统图文教程,大家可以自己动手操作哦。
运行下载后的“白云一键重装系统”并点击安装
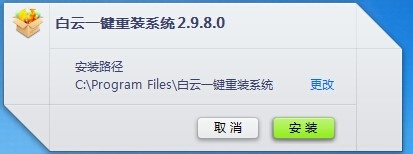
电脑版一键重装系统图文教程图1
选择需要重新安装的系统,并点击“一键极速重装”
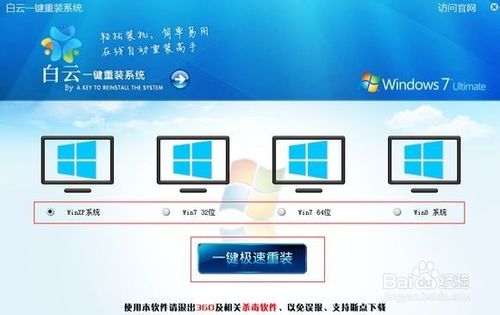
电脑版一键重装系统图文教程图2
点击“一键极速重装”后进入自动下载系统阶段,此时我们只需耐心等待系统下载完成即可。

电脑版一键重装系统图文教程图3
系统同步下载完成后,会弹出提示(倒计时20秒自动重启)重启开始重装系统的对话框,选择“是”即可马上重装。
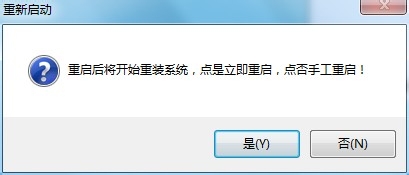
电脑版一键重装系统图文教程图4
重启后,会自动进入系统重装过程
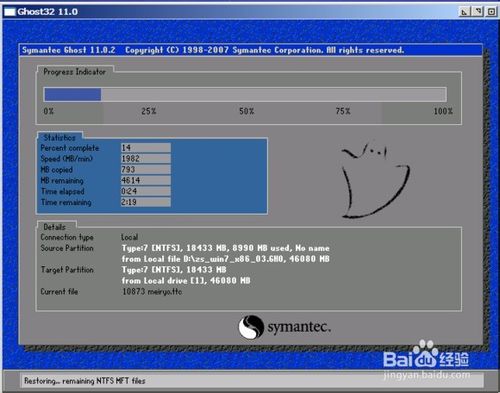
电脑版一键重装系统图文教程图5
经过第5步的ghost过程后会自动进入安装过程,就不上图片了
当第6步之后,系统就开始进入系统了

电脑版一键重装系统图文教程图6
大功告成!系统已经成功安装,从此再也不用担心电脑中毒了。。

电脑版一键重装系统图文教程图7
以上的电脑版一键重装系统图文教程到这里就全部结束了,有兴趣的赶紧学习起来吧,大家还想了解更多电脑出现问题的资讯吗?那就赶紧到小白官网吧,小白官网每天为大家提供更多更全的安装系统相关的新鲜资讯。
相关阅读
热门教程
最新教程