部分win10用户遇到了将窗口最小化就不出来了的情况,像这种情况要怎么办呢?最简单的方法就是重启电脑,如果重启还是没有恢复的话,打开任务栏选项卡,看看“自动隐藏任务栏”是不是勾选起来了,是的话取消掉就可以了。如果问题依然没有解决的话,打开任务管理器,结束explorer.exe进程,然后再运行explorer的新任务即可。
win10窗口最小化就不出来了怎么办:
方法一:
一、可以先看看任务栏隐藏属性是否开启了,可能影响到最小化窗口显示,先在任务栏上右键,选择“属性”。
二、进入属性窗口后,选择“任务栏”选项卡,看看其下的“自动隐藏任务栏”是否勾选了,如果勾选了,取消,如果没勾选,可以先勾选上,退出,再进入,再去掉勾选试试,也许通过这样设置,任务栏就可能恢复正常了。
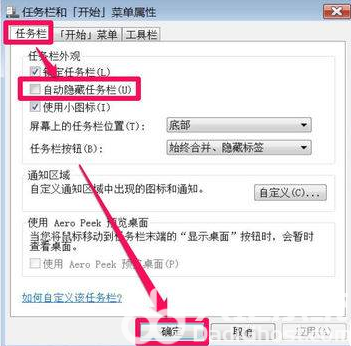
方法二:
一、如果遇到任务栏不显示最小化窗口,可以重启电脑试试,也许经过重启,系统短时间的抽风也许就好了。
二、如果不想重启电脑,也可以把资源管理器重启一下,效果是一样的,方法,在任务栏右键,选择“启动任务管理器”。
三、进入任务管理器后,选择“进程”,找到“explorer.exe”这个进程,右键,选择“结束进程”,弹出警示框,按“结束进程”即可。
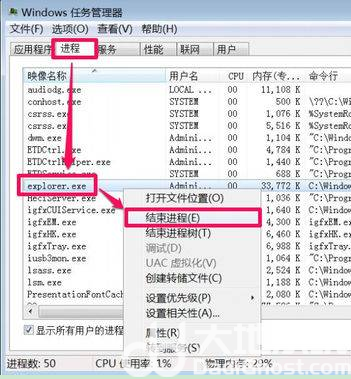
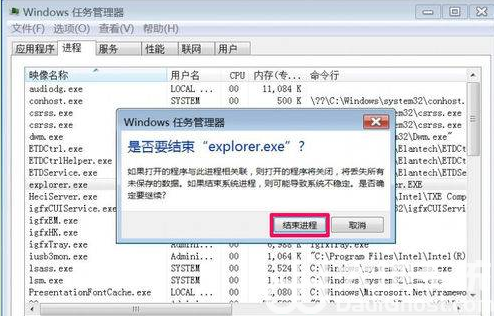
四、 结束资源管理器进程后,除了任务管理器窗口,桌面上其它图标,任务栏,或者其它程序窗口,都会关闭(注意结束进程前,保存正在编辑的重要的文件资料)。这时,点击任务管理器窗口“文件”菜单,选择“新建任务”。
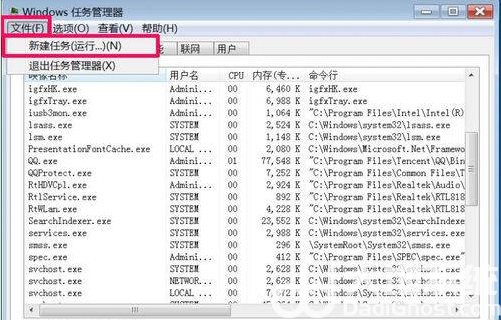
五、弹出一个创建新任务窗口,在框中输入explorer命令,按确定,就能重启资源管理器。
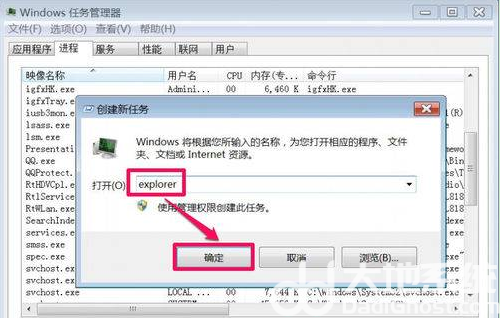
以上就是win10窗口最小化就不出来了怎么办 win10窗口最小化就不出来了解决办法的内容分享了。
相关阅读
热门教程
最新教程