在使用腾讯会议开会或者上网课时是可以录屏和截屏的,这样可以将重点内容记录下来。那么具体怎么使用腾讯会议截屏和录制视频呢?下面一起来看看如何操作吧!

进入腾讯会议,根据需要点击会议类型进入。
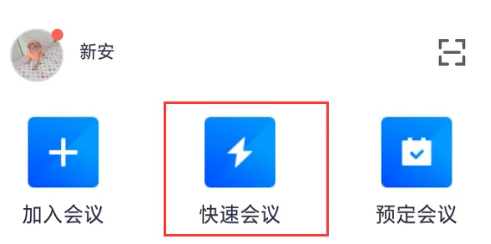
在出现的页面中点击进入会议。
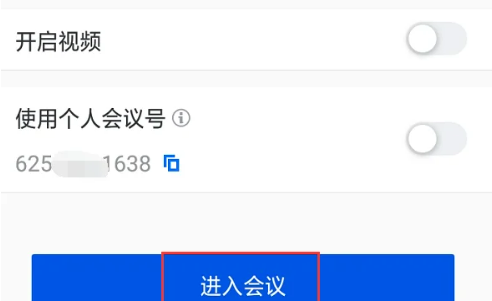
页面跳转以后进入到腾讯会议的会议界面,下拉页面。
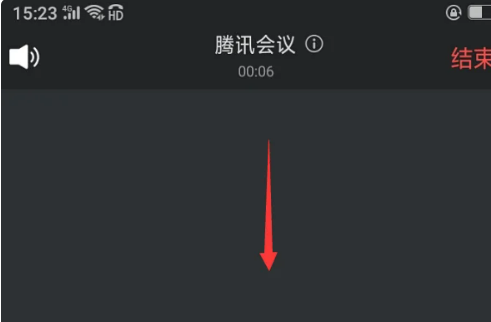
此时可以根据需要点击底部的开启视频按钮。
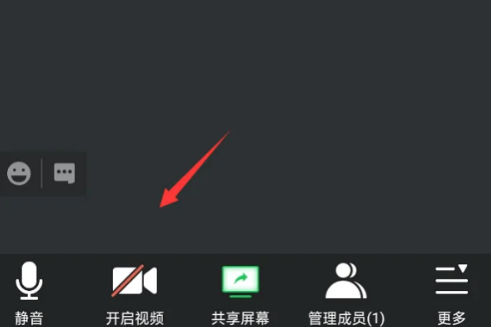
这时可以看到会议中的视频,如本人自己的手机截屏为向上三指滑动截屏,则以此向上滑动三指。
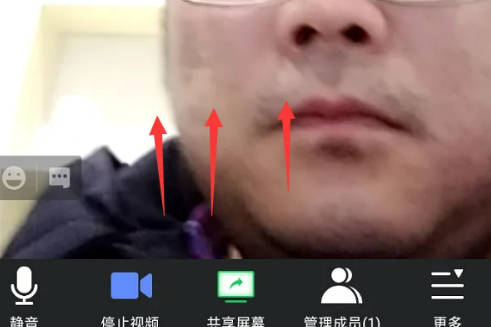
即可看到已经将该腾讯会议的画面完成截屏了。
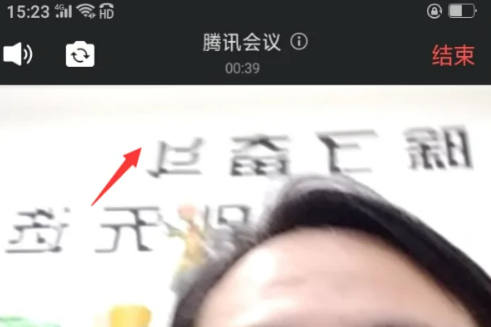
腾讯会议只支持云录制,只有主持人才可以录制,并且免费的云存储空间只有1G,超出就无法录制或者购买存储空间。
具体操作步骤如下:
①在腾讯会议页面,点击【快速会议】选项。
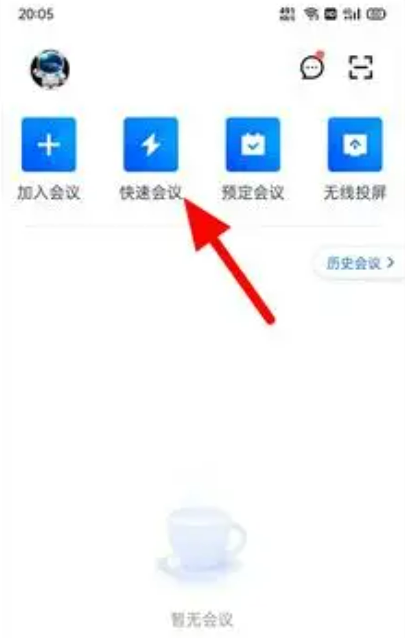
②在快速会议选项下,单击【进入会议】选项。
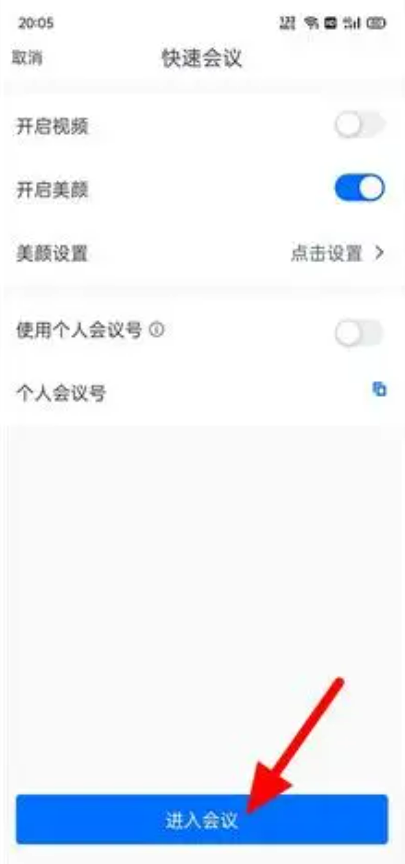
③在会议界面,单击右下角【更多】选项。
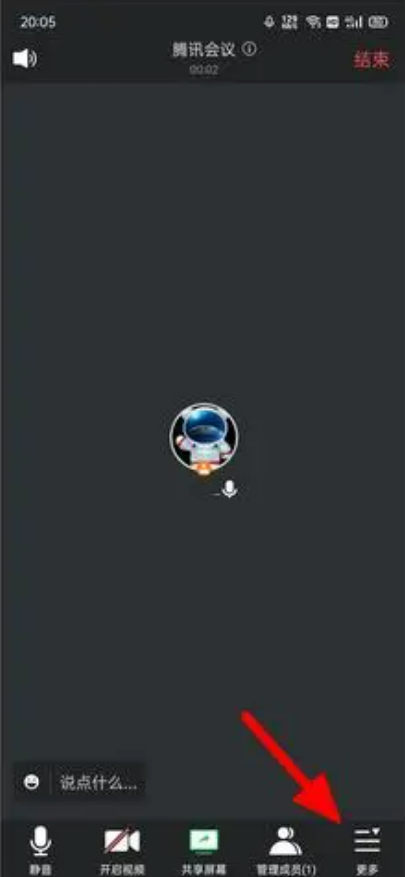
④在更多选项下,打开【云录制】选项。
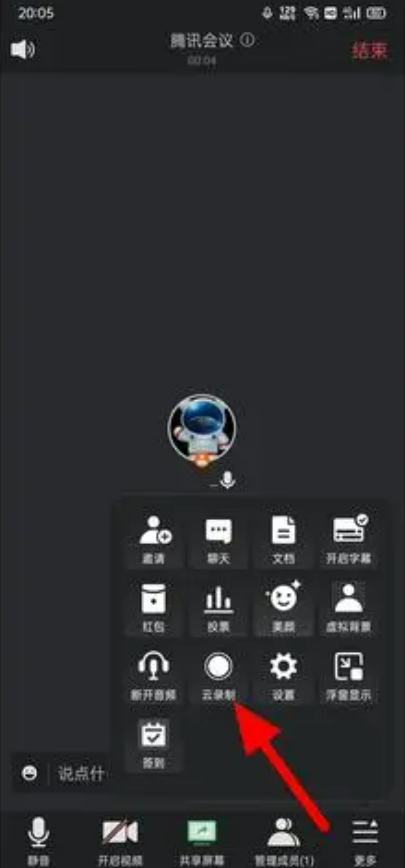
⑤在“是否开启云录制?”中单击【开启】选项,这样就录制会议视频成功。
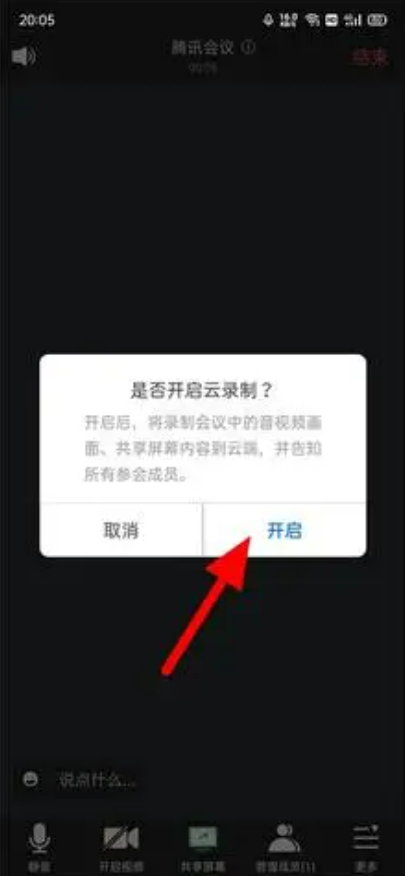
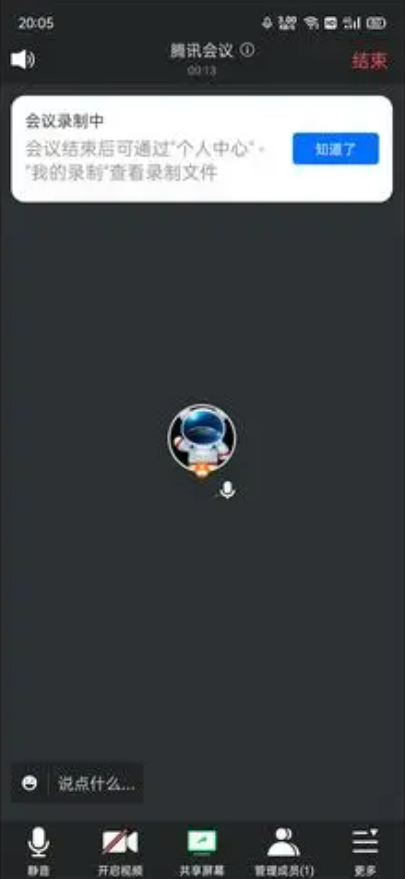
相关阅读
热门教程
最新教程