不少win10用户都遇到了开机小键盘不自动开启的情况,像这种情况要怎么办呢?大家可以通过修改注册表的方式解决,具体步骤为:调出运行窗口,通过regedit指令打开注册表编辑器,逐步定位到Keyboard文件夹,然后在右侧界面找到并打开InitialKeyboardIndicators,将它的数值数据改成80000002就可以了。
win10开机小键盘不自动开启怎么办:
1、右键点击左下角“菜单”并在弹出来的列表中选择“运行”,然后在弹出的窗口中输入“regedit”。
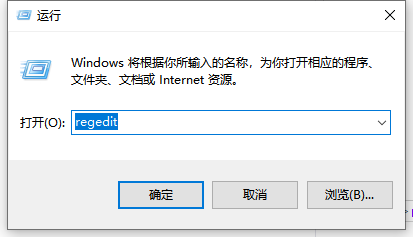
2、进入页面后依次点击“HKEY_USERS 》 .DEFAULT 》 Control Panel 》 Keyboard”。
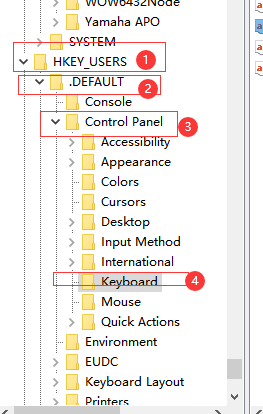
3、点击完“Keyboard”,在右侧页面选择“InitialKeyboardIndicators”。
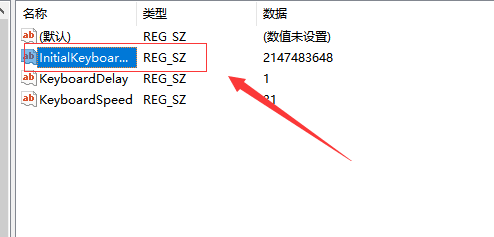
4、进入后,在弹出的列表中将数值从“2147483648”修改成“80000002”,问题就能解决了。
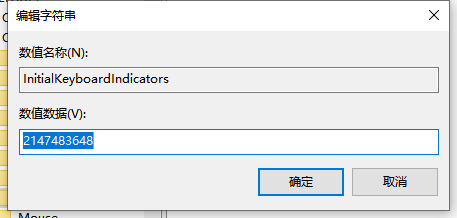
以上就是win10开机小键盘不自动开启怎么办 win10开机小键盘不自动开启解决办法的内容分享了。
相关阅读
热门教程
最新教程