win10系统默认的标题栏颜色是白色,但是有的用户觉得白色太单调了,想要改成彩色的,那么win10标题栏颜色怎么改呢?很简单,你先打开个性化面板,点击颜色,然后将“显示菜单、任务栏、操作中心和标题栏的颜色”的开关关闭,接着打开注册表,定位到DWM,双击ColorPrevalence,将它的数值数据改为1即可。
win10标题栏颜色怎么改:
1、设置-个性化-颜色,关闭显示菜单、任务栏、操作中心和标题栏颜色,如下图所示:
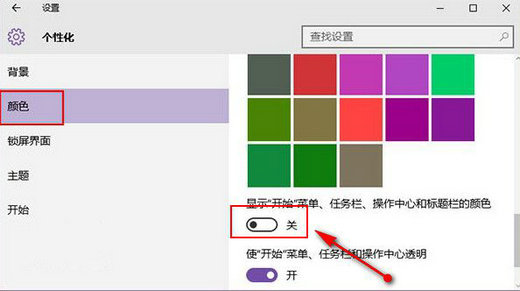
2、使用win+r打开运行,输入regedit命令按enter,如下图所示:
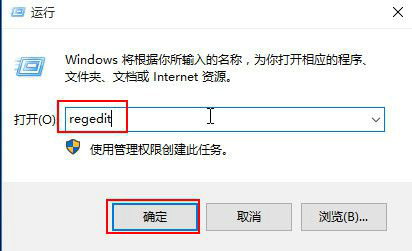
3、依次展开“HKEY_CURRENT_USERSOFTWAREMicrosoftWindowsDWM”,如下图所示:
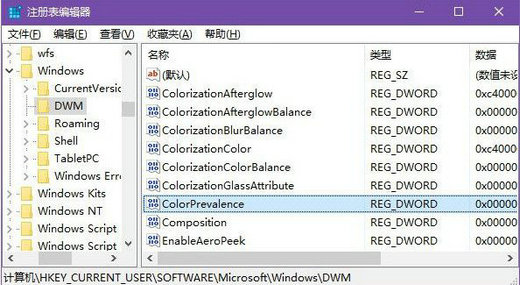
4、找到ColorPrevalence,双击将数值数据改为1,如下图所示:
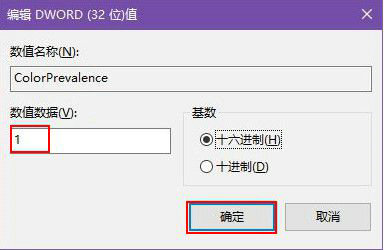
以上就是win10标题栏颜色怎么改 win10标题栏颜色更改教程的内容分享了。
相关阅读
热门教程
最新教程