在使用电脑的时候,可以通过鼠标去指令一些内容,如果想要方便也可以通过键盘的快捷键进行打开,众所周知电脑的刷新页面是F5,有时候不想通过鼠标右键再选择,可以直接按f5,但是很多小伙伴在使用的时候发现使用不了,win10为什么按f5刷新不了?最大的可能就是因为误将热键模式给关闭了,小编带来了详细的开启方法。
win10官方版下载地址(点击下载)
win10按f5刷新不了解决办法:
1、点击 开始菜单 -- 电源 --- 重启。
2、重启的时候按DEL键进入BIOS(按键看具体情况),进入BIOS。
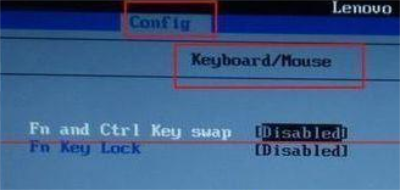
3、然后在bios中依次打开 CONFIG -- Keyboard/Mouse -- Change to "f1-f12 key或Hotkey Mode 设置为Legacy兼容模式或D开头的disabled字样即可。
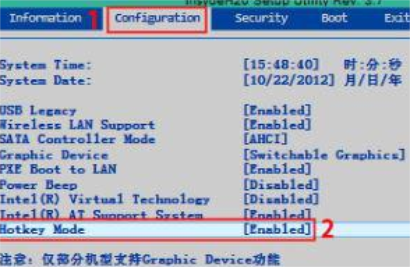
4、经过设置后将其关闭,我们就可以正常使用F5刷新界面了。
相关阅读
热门教程
最新教程