win10如何分屏这个问题难倒了一部分人,有些用户在使用win10的时候可能喜欢同时多个窗口处理问题,所以想要设置分屏,但是用户们可能不了解要怎么才能操作分屏呢,下面就是关于win10如何分屏方法介绍的内容,大家通过此方法的操作就可以很容易解决win10分屏的问题,对于新手来说也很简单。
win10官方版下载地址(点击下载)
win10如何分屏
1、点击桌面 Windows 图标 > 设置图标,选择系统。
2、点击“多任务处理”,打开贴靠窗口开关,或勾选贴靠窗口下的三个选项,开启贴靠功能。
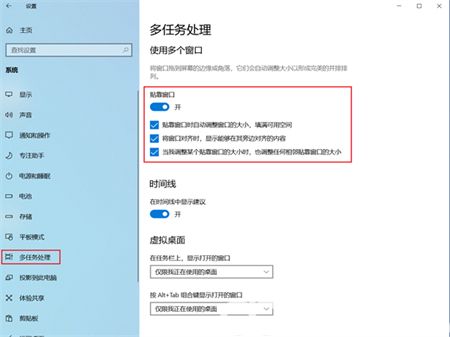
3、将鼠标光标移动到窗口标题栏空白处,点击鼠标左键不放,将窗口拖动至屏幕左侧或右侧。
4、当鼠标光标到达屏幕左/右边缘时,屏幕会闪过一个半透明的水波纹,并迅速在左半屏/右半屏形成一个半透明的预览框,此时松开鼠标左键,该窗口占据预览框,实现1/2(半屏)贴靠。
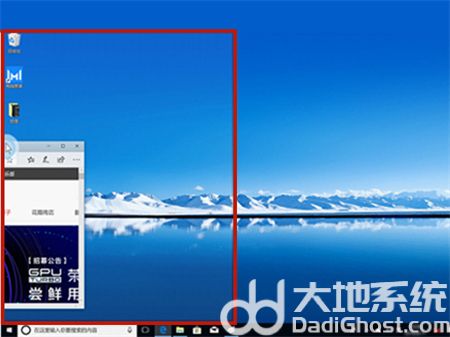
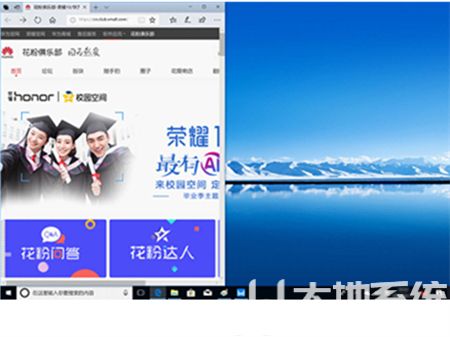
注意:移动窗口至屏幕的上侧、左右侧、四个顶点,即可实现多任务窗口全屏贴靠、1/2 贴靠、 1/4 贴靠(1/2贴靠和1/4贴靠可共同存在)。
贴靠功能支持快捷操作,选中要贴靠的窗口:
同时按下键盘上的 Win + 方向键上键,就可实现全屏贴靠,再同时按下 Win + 方向键下键,可以返回窗口之前的状态;
同时按下键盘上的 Win + 左/右方向键,就可实现 1/2 贴靠,再同时按下 Win + 右/左方向键,可以返回窗口之前的状态;
同时按下键盘上的 Win + 左/右方向键 + 上/下方向键,可以实现 1/4 贴靠,再同时按下 Win + 右/左方向键 + 下/上方向键,可以返回窗口之前的状态。
相关阅读
热门教程
最新教程