有用户在问win11电脑中要怎么去搭建ftp服务器,首先我们要完成IIS web服务器的配置,点击打开Internet信息服务选项即可开始配置啦,接下来是配置IIS web站点哦,搜索打开IIS管理器,然后点击添加FTP站点,完成配置后等待系统提示配置成功即可,以下就是win11ftp服务器搭建教程。
win11官方版下载地址(点击下载)
win11ftp服务器搭建教程
1、配置IIS web服务器
打开运行窗口【win+R】快捷键,输入 optionalfeatures 后点击确定
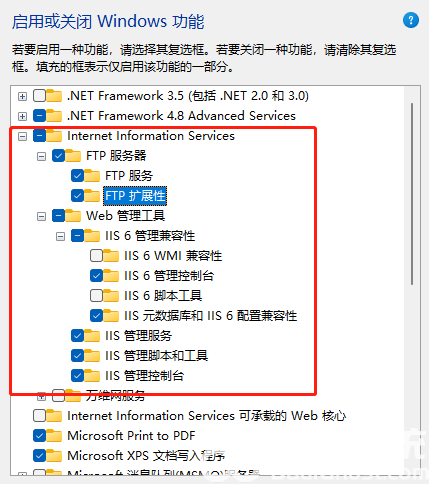
在弹窗中找到 Internet信息服务,并打开勾选以下配置 点击确定
2、配置IIS web站点
在本地创建一个FTP服务器根目录文件夹 FtpServer (名字自定义)
查看本机IP地址,打开运行【win+R】窗口输入cmd回车,输入ipconfig 查看IP
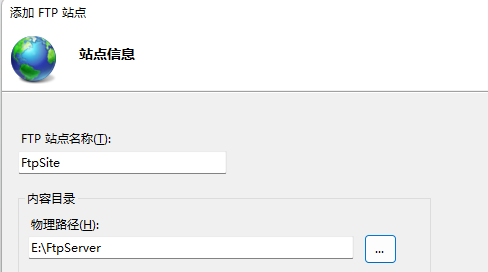
在开始栏中搜索 IIS 并点击进入IIS管理器
打开后在左侧 “网站” 右键菜单 打开 “添加FTP站点”
物理路径记得填刚刚创建的Ftp根目录文件夹路径:
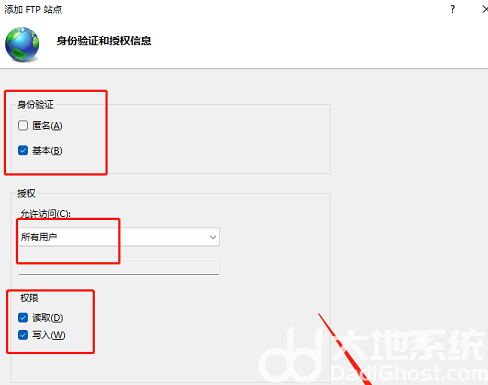
下一步后IP地址记得填写本机的ip
按照上配置后,点击完成,然后等待配置成功。
相关阅读
热门教程
最新教程