ie浏览器是我们常用的上网工具,无论是搜索、娱乐、查询、设置都是离不开的,但是很多小伙伴在升级了win11系统之后,发现自己的ie浏览器打不开了,不知道win11为什么打不开ie浏览器,小编为小伙伴带来了win11打不开ie浏览器解决办法,我们可以通过命令提示符打开,然后输入下文中的代码,重启电脑就可以了。
win11打不开ie浏览器解决办法:
1、首先右键开始菜单,选择“命令提示符(管理员)”打开。
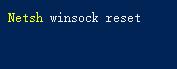
2、打开之后,直接输入“Netsh winsock reset”,回车确定。
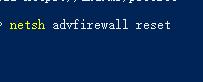
3、确定之后再输入“netsh advfirewall reset”,回车确定。

4、完成之后关闭命令框,重启系统就可以了。
相关阅读
热门教程
最新教程