windows10硬盘怎么分区呢,当用户使用win10的时候如果遇到了硬盘的分区不合理导致用户的系统不同盘之间差距过大的话就比较麻烦,因此可以通过设置分区来进行重新分配,下面就是关于windows10硬盘怎么分区的内容,大家可以通过硬盘分区来进行修改,此方法十分的简单快捷哦。
windows10硬盘怎么分区
1.打开计算机管理
右键此电脑,点击管理
2.打开磁盘管理
点击左侧的磁盘管理界面
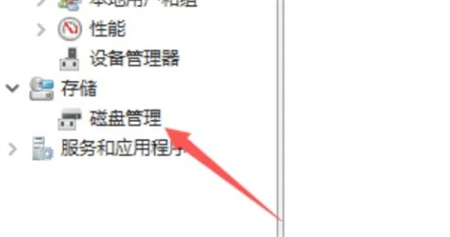
3.压缩空间
右键一个磁盘,点击压缩卷
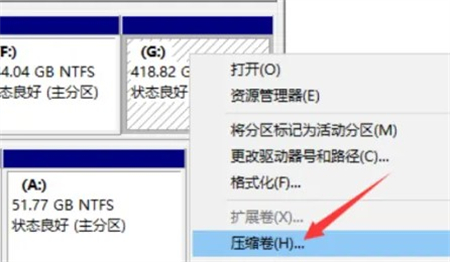
4.设置空间大小
输入一个压缩的空间大小并点击压缩
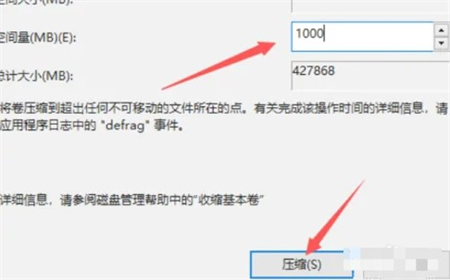
5.新建空间
右键未分配的区域,点击新建简单卷即可
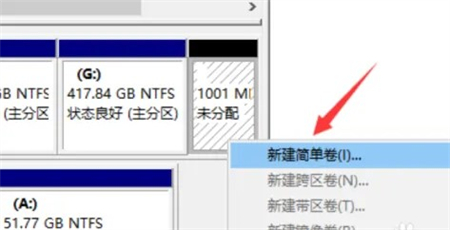
以上就是windows10硬盘怎么分区的内容,大家可以学会设置硬盘分区哦。
相关阅读
热门教程
最新教程