手机怎么投屏到电脑win7,手机投屏到电脑win7方法大全一览,有很多小伙伴使用手机的时候会觉得屏幕很小,想把它投屏到电脑上,还是有点难度的,很多小伙伴不知道怎么弄,小编在网上收集了一些手机怎么投屏到电脑win7,手机投屏到电脑win7方法大全一览,一起来看看吧
手机投屏到电脑win7方法大全一览
1、回到桌面后,我们右键单击计算机,在弹出的选项中找到“管理”这个选项。
2、那么就会进入计算机管理窗口的页面,我们在窗口左侧点击“服务和应用程序,进入之后我们找到服务并点击进入。
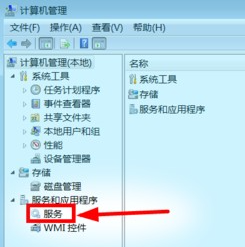
3、接着窗口的右侧就会打开电脑中的此时所有进行的服务选项,我们找到SSDPD开头的服务项,将其打开。
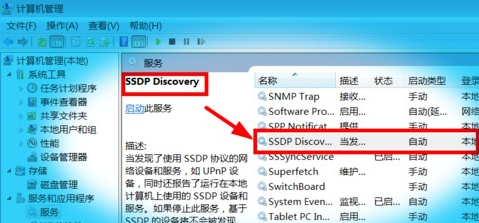
4、打开之后我们就会进入到该选项的属性页面中,在页面中把启动类型修改为自动,然后再点击下方的启动,启用修改后的服务。
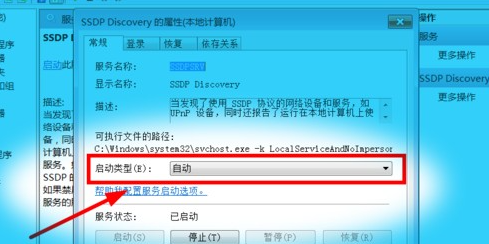
5、此时我们返回服务列表,并再次找到下列图中的服务项将其打开。
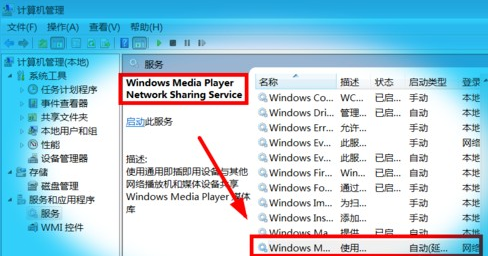
6、在弹出的属性窗口按刚刚的设置进行一样的步骤操作,把启动类型修改为自动,完成后点击启动选项。
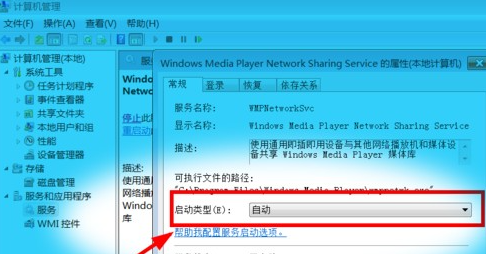
7、我们的服务项设置完成后就可以打开wind7操作系统中的投屏功能啦。点击页面中的“媒体流”把出现的“允许远程操控播放器”和“自动同意设备进行播放我的媒体“两个选项都勾选进入。

8、接着我们在需要连接电脑的手机当中,打开设置找到无线投屏这个功能,那么就会开始进入设备搜索的环节,稍等一会就能够搜索到电脑设备的名称了。搜到之后点击进行连接操作。
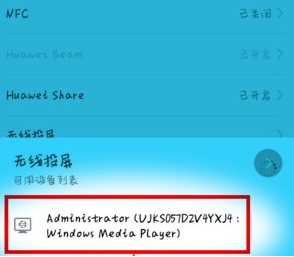
9、当我们连接后就可以在这个操作系统的播放窗口里出现你的手机已成功连接的提示,出现这个提示之后就可以在电脑上进行投屏播放视频照片等操作啦。
相关阅读
热门教程
最新教程