很多win11用户都是使用wifi去上网,但是有的用户发现自己的电脑显示不出wifi列表了,应该怎么办呢?你先打开设置面板,找到疑难解答,选择其他疑难解答,之后点击internet连接右侧的运行,系统就能自动帮你检测问题了。显示不出wifi列表也有可能是无线网卡驱动存在问题,去更新一下驱动就可以了。
win11电脑显示不出wifi列表怎么办:
方法一:
1、首先我们打开开始菜单,进入“设置”。
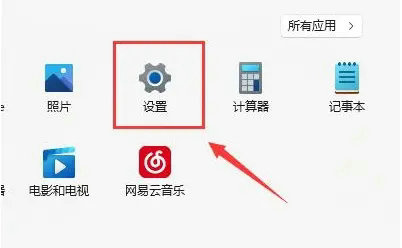
2、在设置中找到病进入“疑难解答”。
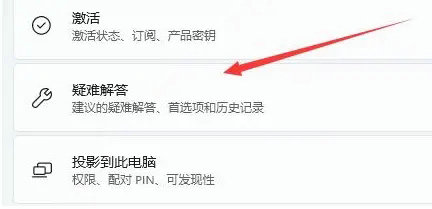
3、在选项下可以看到“其他疑难解答”点击进入。
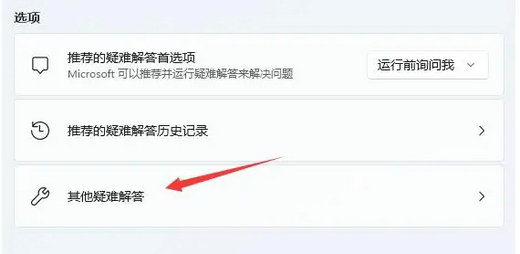
4、然后点击internet链接右侧的“运行”。
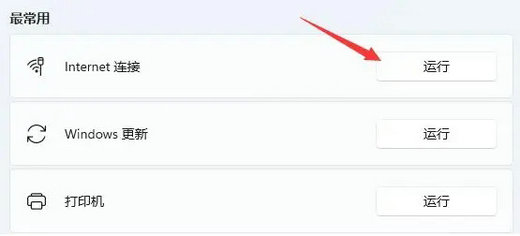
5、最后系统会自动帮助你解决wifi无法链接的问题。
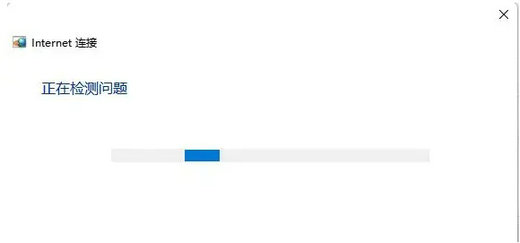
方法二:
1、搜索不到wifi也可能是缺少了无线网卡驱动。
2、这时候我们可以尝试打开开始菜单,在上方搜索并进入“设备管理器”。
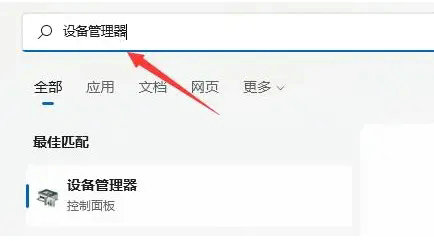
3、接着展开网络适配器,找到无线网卡设备,右键选中,点击“更新驱动程序”。
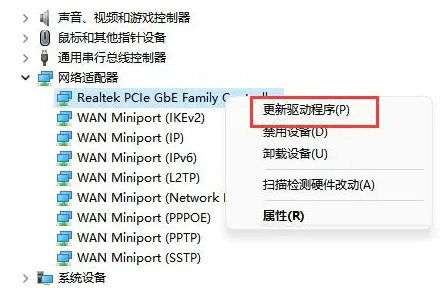
4、最后选择“自动搜索驱动程序”让电脑为你搜索并安装驱动即可。
相关阅读
热门教程
最新教程