win10中有的用户在安装软件的时候系统总是提示没有数字签名而无法安装,那么要想解决这个问题,一般的做法就是禁用系统中的数字签名驱动,用户禁用之后系统就不会提示需要数字,那么win10怎么禁用签名驱动呢,下面就给用户带来了非常容易实现的win10禁用签名驱动方法介绍内容。
win10怎么禁用签名驱动
1.在开始菜单中点击【关机或注销】-【重启】,选择疑难解答。
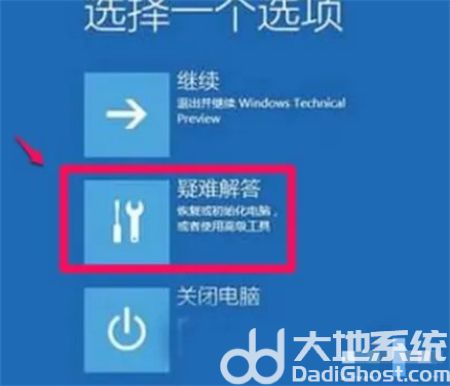
2.进入高级选项,点击启动设置 - 更改 Windows 启动行为。
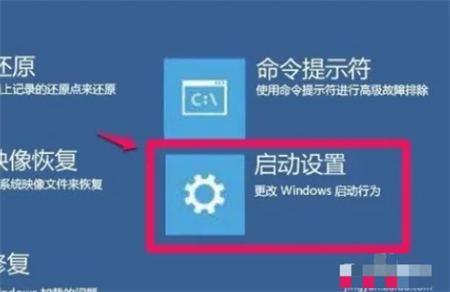
3.进入启动设置窗口,点击重启。

4.重新启动后进入启动设置窗口,按下键盘上的数字键【7】,即选择禁用驱动程序强制签名即可。
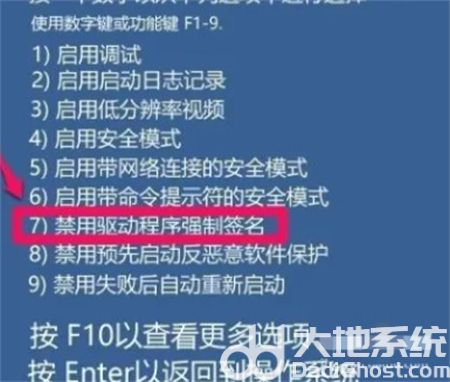
以上就是关于win10怎么禁用签名驱动的方法介绍了,有需要的用户可以参考设置。
相关阅读
热门教程
最新教程