有些用户不知道怎么去查看win11电脑的开机启动项,我们可以右键点击开始菜单,打开任务管理器呀,接着点击启动选项就能查看开启启动项咯,如果开启启动项的状态为已启用的,那么我们每次开机的时候这些启动项都会自动开启哟,开机启动项越多电脑开机就越慢哟,所以查看后可以选择禁用无用的开机启动项。
win11开机启动项查看方法介绍
1、右键任务栏中的“开始菜单”
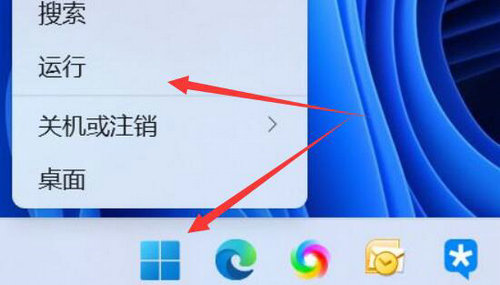
2、打开右键菜单的“任务管理器”

3、点击上边栏的“启动”选项
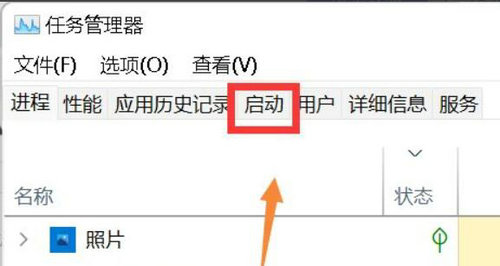
4、在“状态”下就可以查看启动项状态了
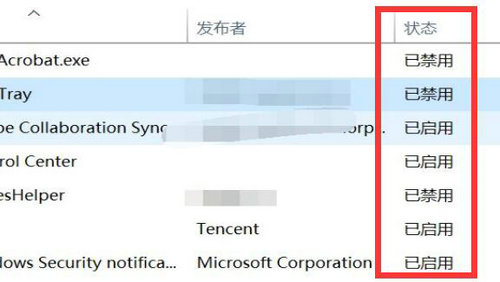
5、如果想要修改启动项,只要选中应用程序,点击右下角按钮即可
相关阅读
热门教程
最新教程