win10用户在使用笔记本电脑的时候遇到了只要合上盖子系统就自动关机的情况,这是怎么回事呢?应该怎么解决?一合上笔记本盖子就关机是因为用户开启了合盖关机模式,想要改变的话,你需要打开控制面板的电源选项,然后点击更改计划设置,其中就有个“关闭盖子时”项,你可以选择合盖休眠或者是不采取任何操作。
win10笔记本合上盖子就关机怎么办:
1、第一步,点击桌面左下角的【搜索】,进入控制面板,按回车。
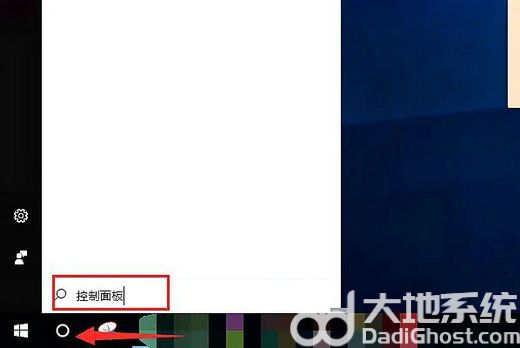
2、然后,点击【电源选项】:
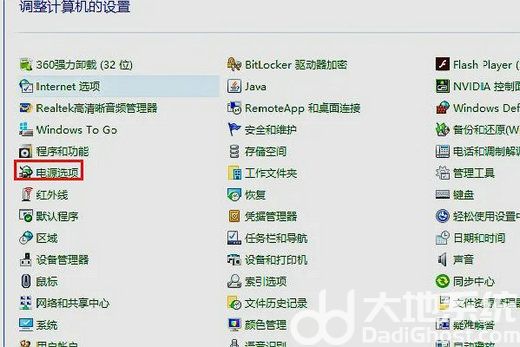
3、接下来,点击【更改计划设置】:
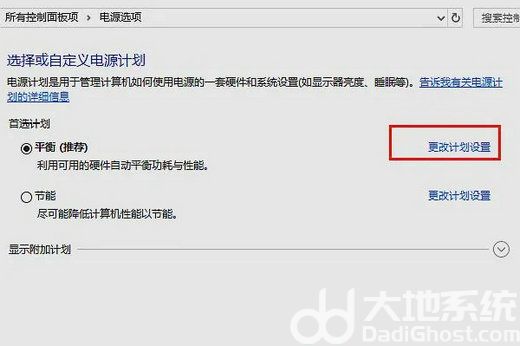
4、最后可以看到【关闭盖子时】,点击【关闭盖子时】的右侧选项打开菜单选择【不采取任何操作】,这样笔记本电脑一合上盖就关机的问题解决了。
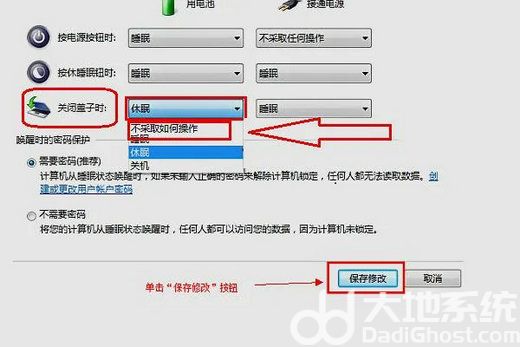
以上就是win10笔记本盖上盖子就关机解决办法的全部内容,希望能帮到大家!
相关阅读
热门教程
最新教程