大家在网上下载文件之后,有时候会遇到防火墙拦截、导致无法正常打开的情况,那么应该怎么办呢?大家可以采取将文件加入白名单的方式来解决这个问题,具体操作步骤为:在设置面板中找到更新和安全模块,然后选择Windows Defender并点击添加排除项,之后点击+这个符号将目标文件添加进去就可以了。
win10如何把文件加入白名单:
1、首先第一步我们使用鼠标左键点击“开始”菜单,打开开始菜单之后在其中点击左边的“设置”选项,进入到设置界面;
2、打开设置界面之后下一步找到“更新和安全”这个选项点击进去,进入到“更新和安全”设置模块;
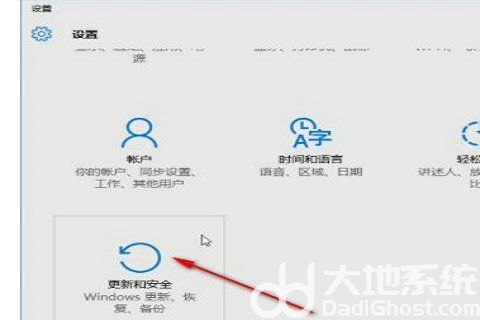
3、下一步在更新和安全设置模块找到左边的“Windows Defender”选项并点击,点击之后点击它右边界面的“添加排除项”;
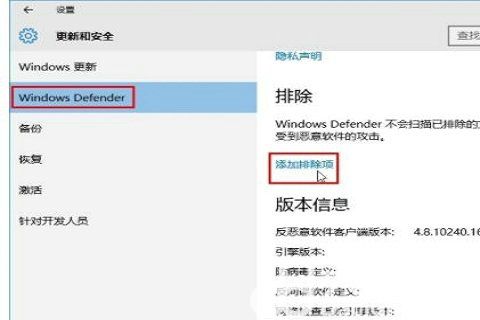
4、点击添加排除项之后在出现的界面中选择想要添加的白名单文件类型,有文件和进程,点击“加号”准备进行添加;
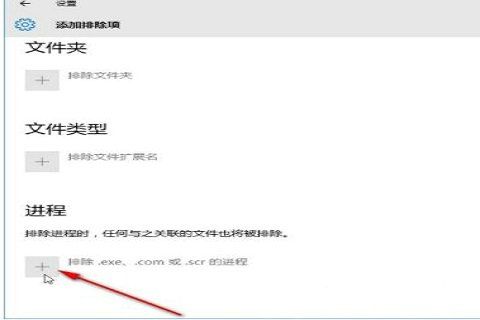
5、点击加号之后打开一个选择相应文件的界面,选择好想要排除的文件之后点击右下角的“排除此文件”按钮;
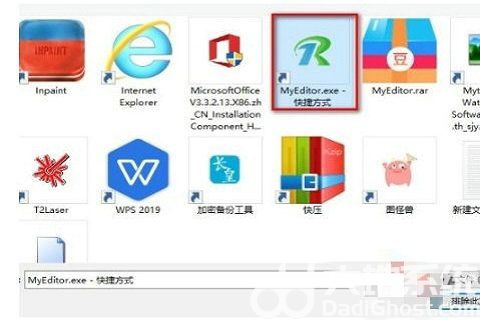
6、最后成功添加之后在这个“添加排除项”界面可以看到,这样下次系统扫描的时候就会自动排除这个文件不扫描。
相关阅读
热门教程
最新教程