想要下载大型游戏或软件时,往往需要考虑到电脑配置的高低,那么在windows11系统中怎么查看电脑配置呢?先打开设置面板,找到系统选项,之后就能在关于界面中看到计算机配置信息;或者你也可以右键计算机图标,打开它的属性面板就能看到了;使用systeminfo的快捷命令也能快速打开相应面板去查看。
windows11怎么查看电脑配置:
方法一:
1、点击下面任务栏中的windows图标或按键盘windows键打开开始菜单。
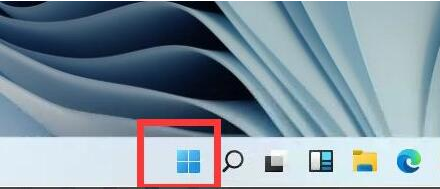
2、在开始菜单中找到设置或settings,通常是右上角的齿轮按钮。
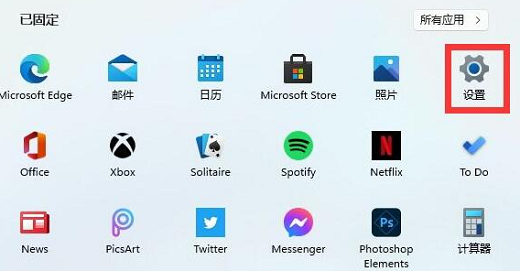
3、然后在设置界面中找到system选项,点击进入。
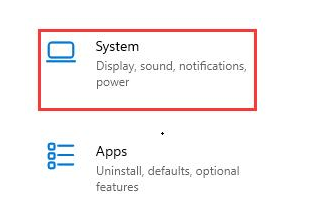
4、您可以在system右侧的about中看到详细的计算机配置信息。
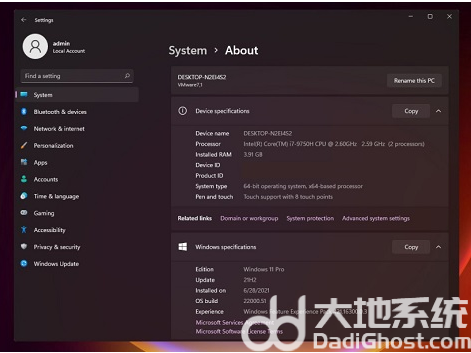
方法二:
1、右键单击桌面上的这台电脑,在弹出的菜单选项中选择属性。
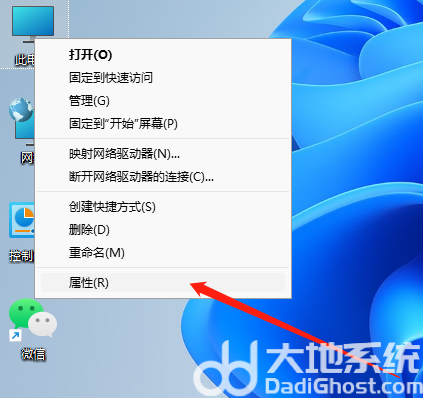
2、在打开的属性中,我们可以直观地查看处理器(CPU)、内存等核心硬件信息。此外,我们还需要查看显卡,所以我们需要点击左侧的设备管理器(小编在虚拟机上运行)
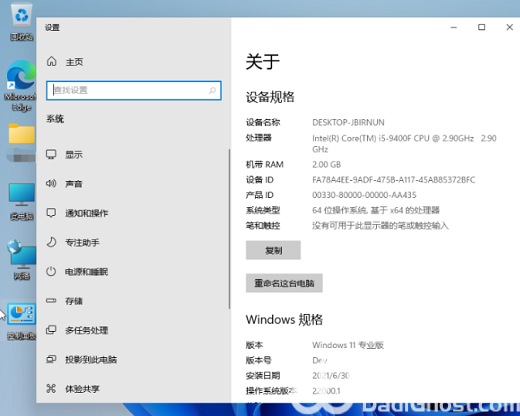
3、我们还可以使用键盘快捷键win+r,然后输入cmd,打开命令提示符,然后输入命令systeminfo。
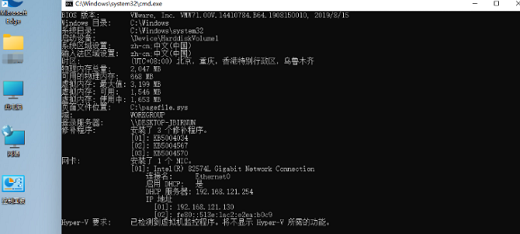
以上就是win11查看电脑配置的教程的内容。
相关阅读
热门教程
最新教程