windows11怎么分区硬盘是很多用户已使用win11的时候遇到的问题,有的用户不知道如何分盘,所以这里就告诉大家步骤,首先大家要进入管理界面中的磁盘管理页面。然后找到想要分盘的盘,进行压缩卷的操作,通过一系列的简单引导,用户就能进行分盘了。下面就是具体的windows11分区硬盘方法介绍。
windows11怎么分区硬盘
1、首先我们鼠标右击Windows11的“此电脑”,选择“管理”,在“计算机管理”窗口左侧列表中选择“磁盘管理”。
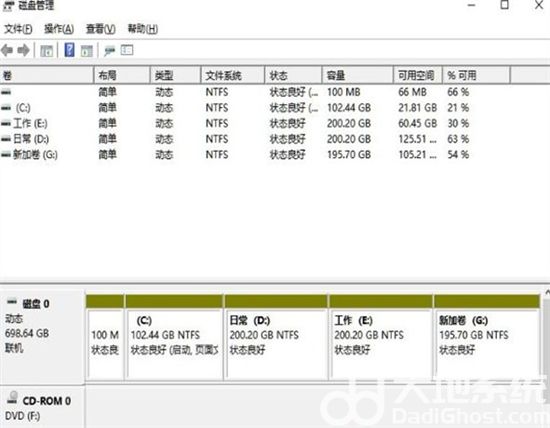
2、然后在分区列表中,右击分区的部分,并选择“压缩卷”。
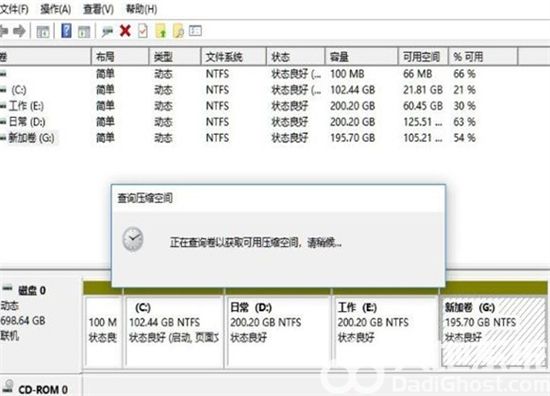
3、输入希望分出空间大小要注意至少留下50GB的容量,确定容量后,点击“压缩”即可。
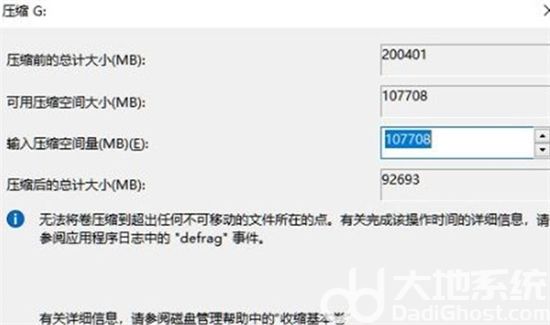
4、随后右击空间,选择“新建简单卷”,并点击“下一步”即可。
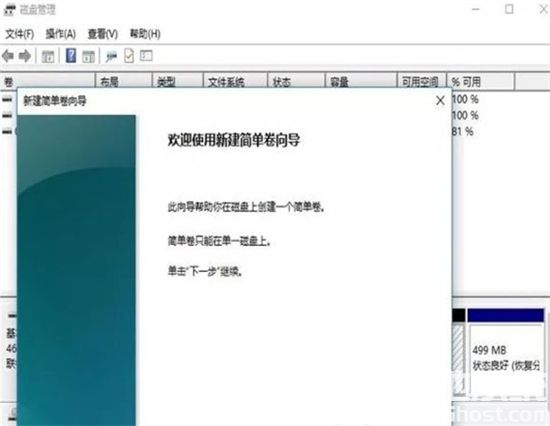
5、对于还未分配的空间,也能选择它并进行分区,在选中的分区上右击,选择“扩展卷”即可将其分区。
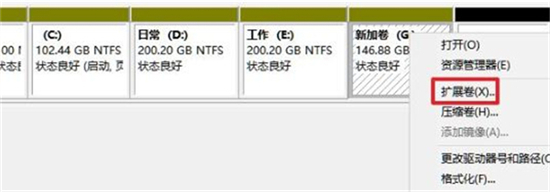
以上就是windows11怎么分区硬盘的内容,希望可以帮到大家。
相关阅读
热门教程
最新教程