火狐浏览器怎么导入和导出书签收藏夹?火狐浏览器是一款功能强大的浏览器,在使用浏览器时想要把书签收藏夹导出或导出到另外一个浏览器要怎么操作呢,下面就给大家分享具体步骤。
1、打开火狐浏览器,点击左上角“书签”
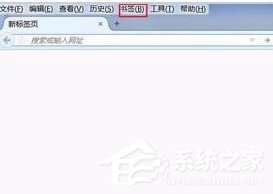
2、点击管理所有书签
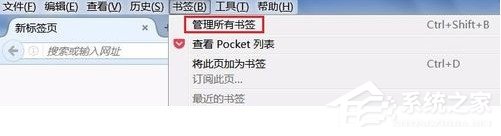
3、在弹出的界面中,再点击“导入和备份”
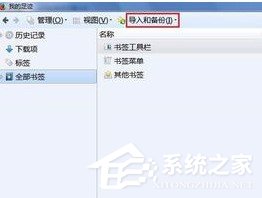
4、如要导入书签就选择“从HTML文件导入书签”或者选择“从其他浏览器导入数据”
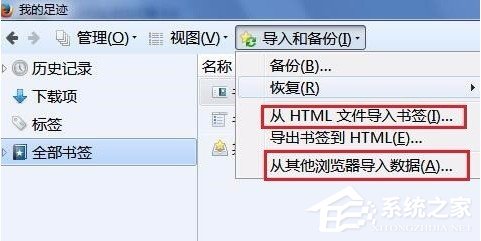
5、选择了“从HTML文件导入书签”后,在打开的页面中选择要导入的文件位置,然后导入就可以了
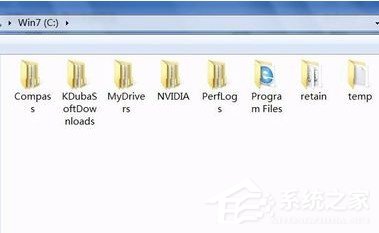
6、选择了“从其他浏览器导入数据”后,在打开的页面中,选择要导入的浏览器,再点击下一步,就可以成功导入书签了
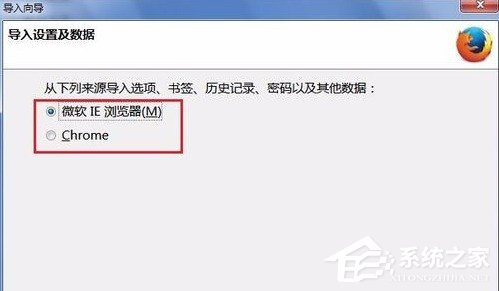
7、如要导出书签就选择“导出书签到HTML”,在打开的页面中选择要导出的文件保存位置就可以了
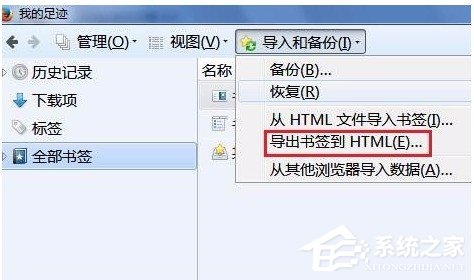
以上就是我为大家分享的火狐浏览器怎么导入和导出书签收藏夹的详细教程。
相关阅读
热门教程
最新教程