我们在使用IE浏览器的时候,有时候会被很多网站的弹窗广告所侵扰,IE浏览器会自动帮我们阻止这些弹窗广告,从而禁用弹出窗口的功能,但是当我们需要的页面也被拦截之后,我们要怎么手动打开这项设置呢,下面给大家带来详细方法。
方法如下
点击 设置,打开IE浏览器,点击 设置。
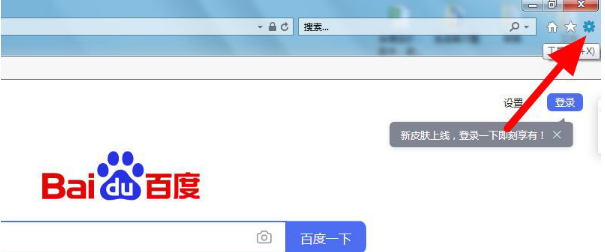
点击 Internet选项,出现下拉,点击 Internet选项。
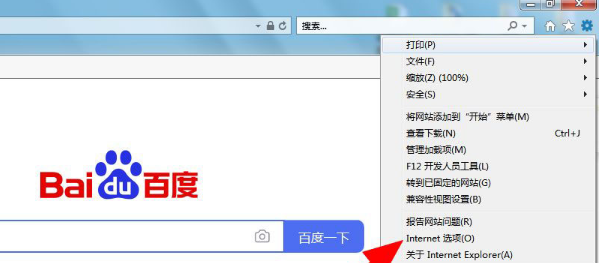
点击 隐私,在Internet选项页面,点击 隐私。
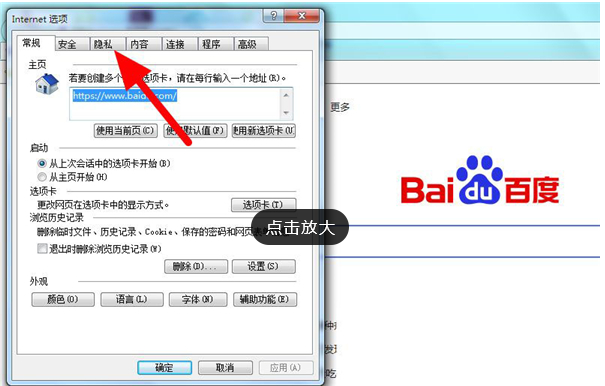
勾选,在隐私项下,勾选 启用弹出窗口阻止程序。
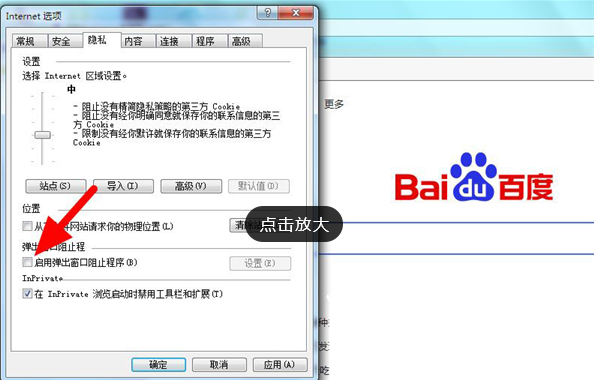
点击 设置,勾选成功,点击 设置。
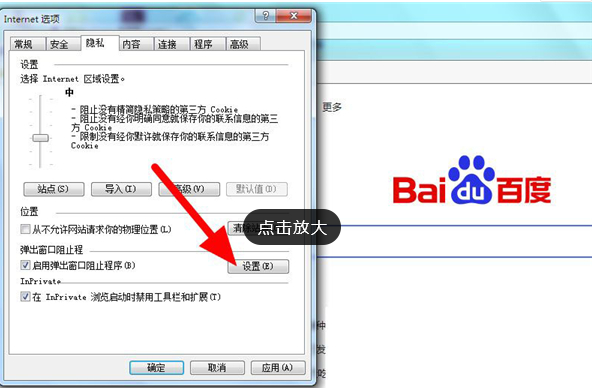
勾选 阻止弹出窗口时显示通知栏,在弹出窗口阻止程序设置页面,勾选 阻止弹出窗口时显示通知栏,点击 阻止级别。
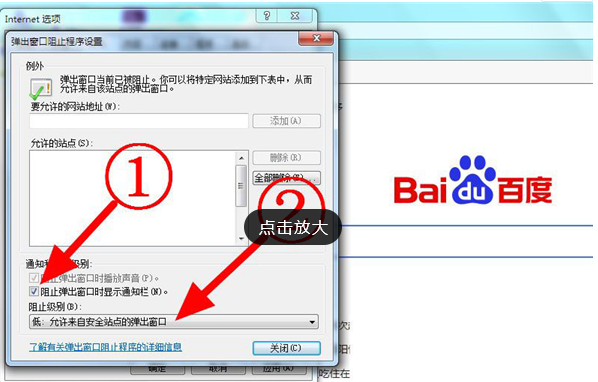
点击 关闭,将阻止级别设置为高,点击 关闭。
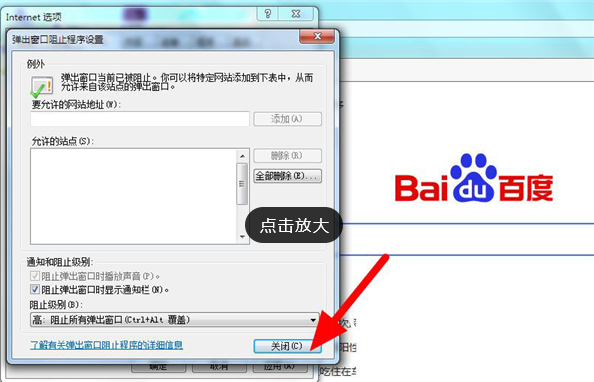
点击 应用,返回隐私项,点击 应用。
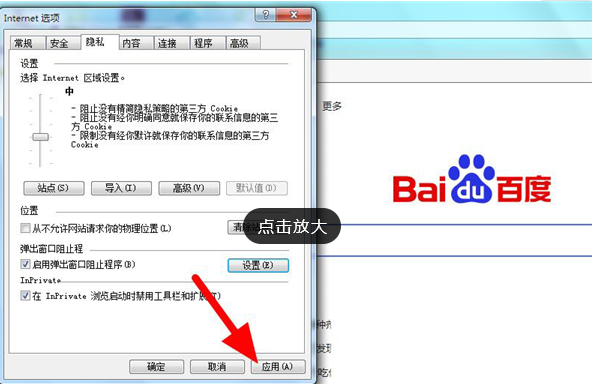
设置成功,点击 确定,关闭窗口,设置成功,这样就不会有窗口自动弹出。
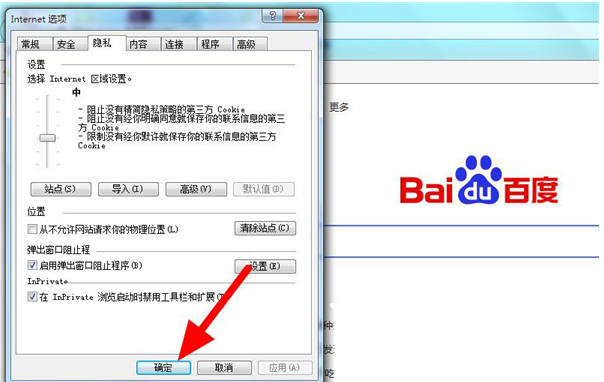
以上就是ie浏览器一直自动弹出个不停的解决办法,希望大家喜欢哦。
相关阅读
热门教程
最新教程