win10系统中怎么安装internet explorer浏览器呢?下面是小编介绍win10系统中怎么安装internet explorer浏览器简单教程的全部内容,有需要的小伙伴一起来下文看看吧,希望可以帮助到大家!
win10系统中怎么安装internet explorer浏览器-win10安装浏览器教程
看看下面方法:
1、键盘同时按下“win+i”组合键,调出系统设置,点击 应用;
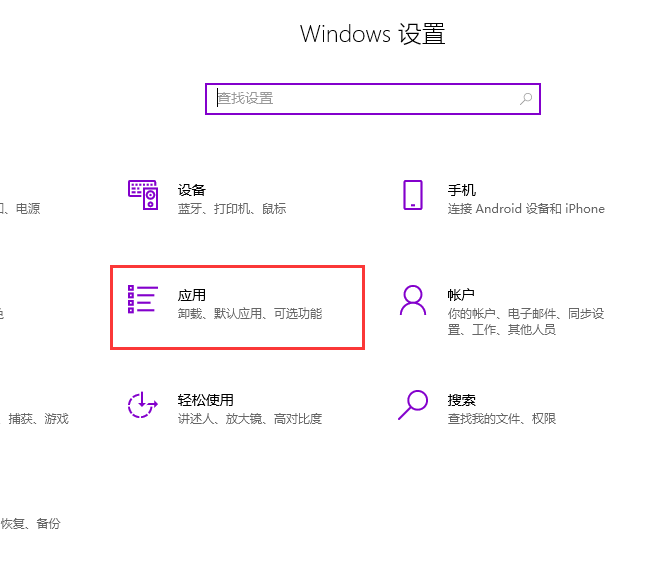
2、在弹出来的窗口,点击“程序和功能”。
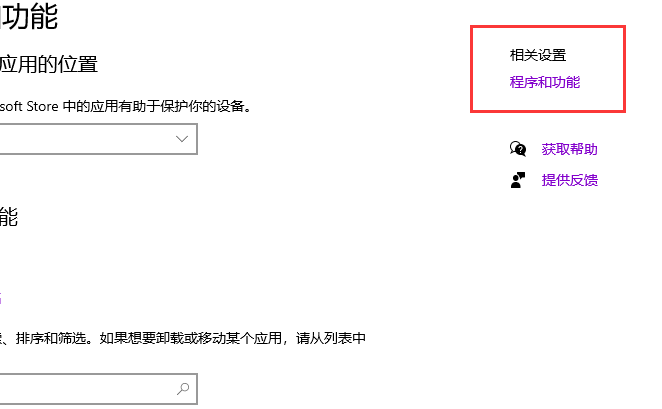
3、接下来,点击打开“启用或关闭windows功能”。
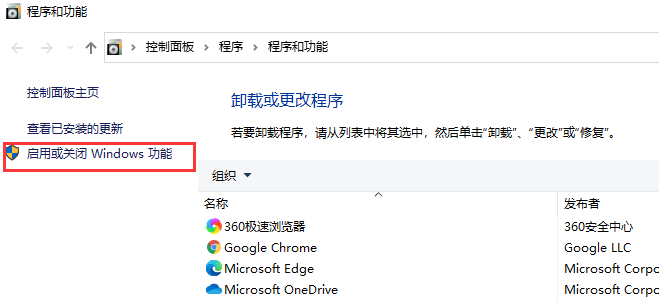
4、然后勾选internet explorer11后,点击确定。重启后即可以。
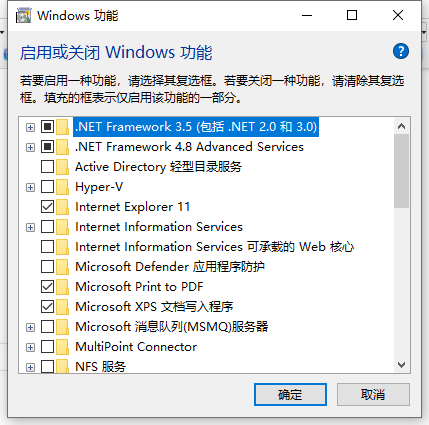
以上就是小编带来win10系统中怎么安装internet explorer浏览器简单教程的全部内容,希望可以提供帮助。
相关阅读
热门教程
最新教程