AutoCAD2017是一款非常专业的制图软件,那有很多用户表示自己不知道怎么通过这款软件添加图层,下面就通过这篇文章给大家介绍一下,一起往下看吧!
1、首先打开CAD2017进入软件主界面
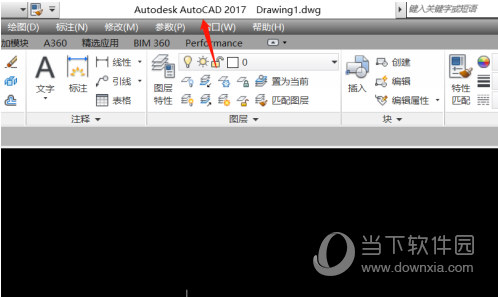
2、双击图层他行按钮进入图层设置对话框
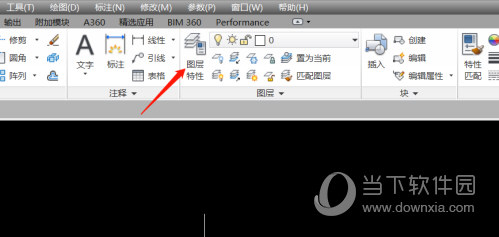
3、进入图层对话框,选择全部图层如图所示
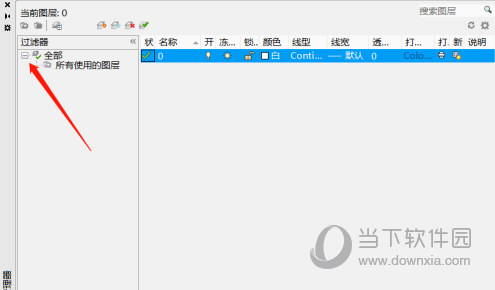
4、点击新建图标,如图所示,新建立一个图层
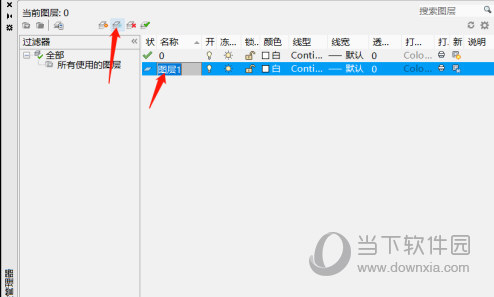
5、选中新建图层,右击弹出对话框,选择重新命名
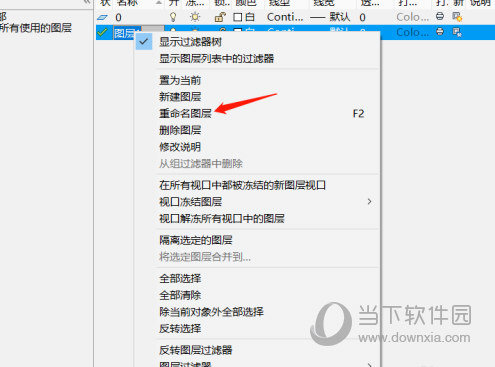
6、输入对应的图层名称,比如实现图层,完成设置
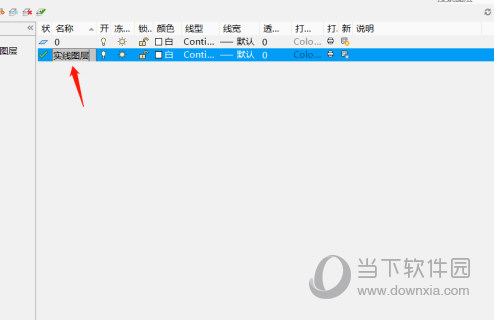
好了,以上就是小编为大家带来关于“CAD2017图怎么建立新图层”的全部内容了,希望能帮助到你。
相关阅读
热门教程
最新教程