作为学习数学的辅助工具,几何画板不仅可以用来画一些简单的几何图形,还可以演示图形或图像变换过程动画,比如可以用几何画板实现让曲线沿着直线运动,那么几何画板如何实现直线运动带动曲线运动呢?接下来小编就为大家带来解答。
具体操作步骤如下:
步骤一 画好曲线和直线。首先要先在几何绘图软件里画好曲线和直线,先选择“线段工具”在工作区域任意画一条直线(按住Shift键就可以画水平直线),然后执行“绘图”——“绘制新函数”命令,画出曲线图像(这里举例画二次函数图像),如下图所示。
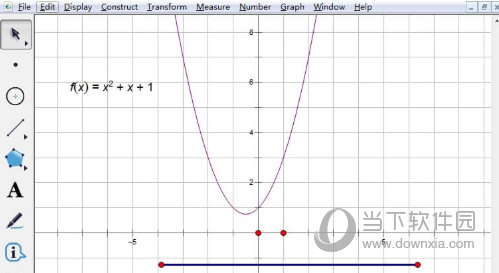
步骤二 在画好的直线上任意取一点A,选中画直线时的起点和点A(注意顺序),执行“变换”——“标记向量”命令,如下图所示。
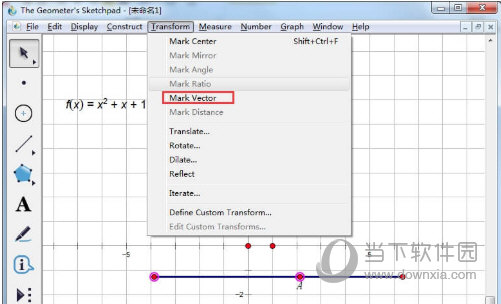
步骤三 在曲线上任意取一点B,选中点B,执行“变换”——“平移”命令,在弹出的对话框点击确定,这样就得到点B’,如下图所示。
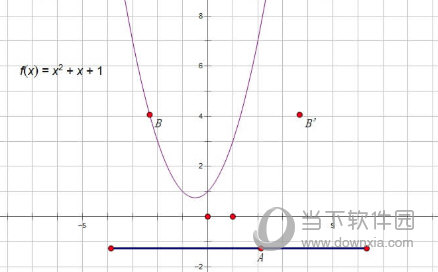
步骤四 用鼠标选中点B和点B’,执行“构造”——“轨迹”命令,如下图所示,就可以画出曲线轨迹图像。
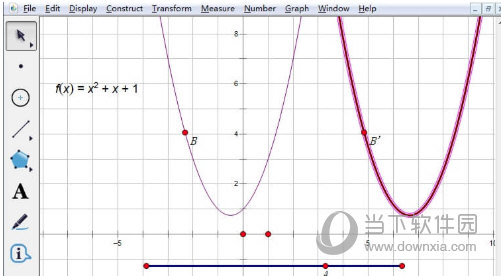
步骤五 用鼠标拖动点A就可以让曲线沿着直线运动了,如果要做动画的话,还可以选中点A,构造操作类按钮。
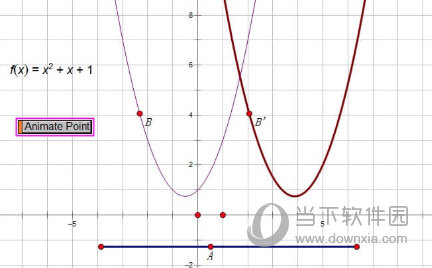
以上就是关于几何画板直线运动带动曲线运动的实现方法了,该方法主要是先标记向量,然后执行平移命令,得到平移的点,然后构造轨迹,就可以拖动直线上的点使曲线运动。
相关阅读
热门教程
最新教程