根据朋友们的反映以及小编自己的观察,发现win7系统扫描仪添加步骤全程的疑问是很多朋友的困扰之处,虽然解决方法很简单,但是大部分用户不清楚win7系统扫描仪添加步骤全程到底要如何搞定。因此就有很多小伙伴来向我咨询win7系统扫描仪添加步骤全程问题的处理过程。只需要遵循 1、点击开始菜单,选择控制面板,选择设备和打印机 2、点击添加设备的顺序就可以了,对win7系统扫描仪添加步骤全程还有疑惑的朋友,就随小编一起来看看吧!
1、点击开始菜单,选择控制面板,选择设备和打印机
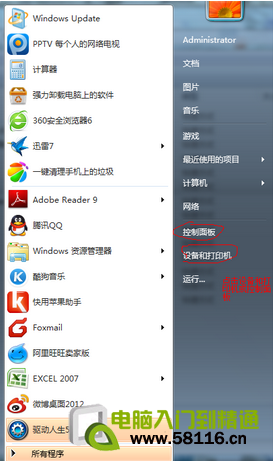
2、点击添加设备
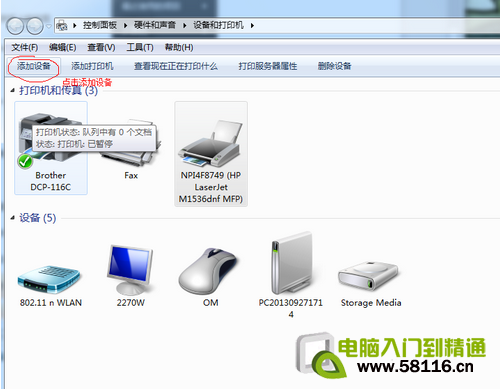
3、选择要添加的打印机,如果添加失败,会自动弹出下图,选择控制面板-管理工具
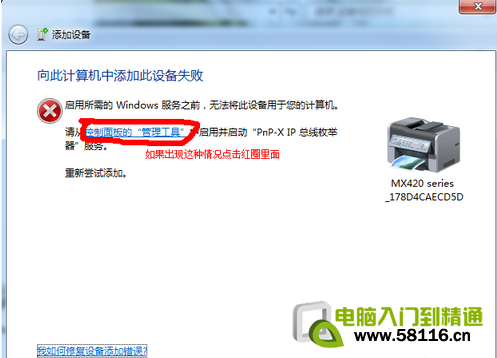
4、点击服务,下拉并选择PnP-X IP Bus Enumerator,这个被禁用了,双击它
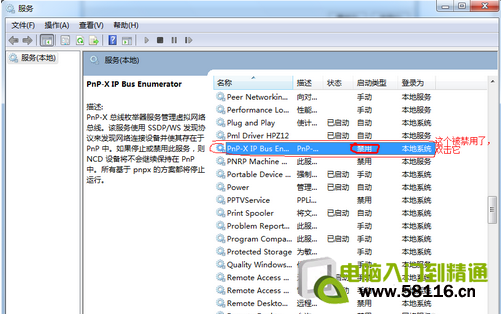
5、按下图,点击选择自动,点击应用,点击启动
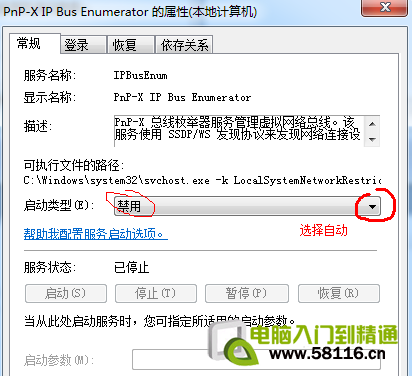
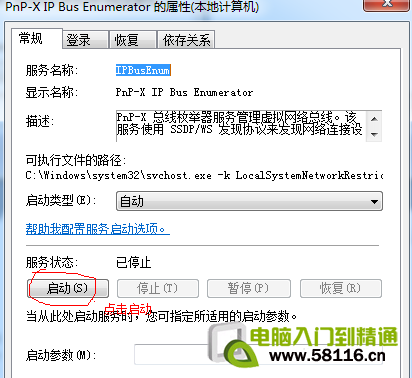
6、启动过后,就会发现PnP-X IP Bus Enumerator已启动
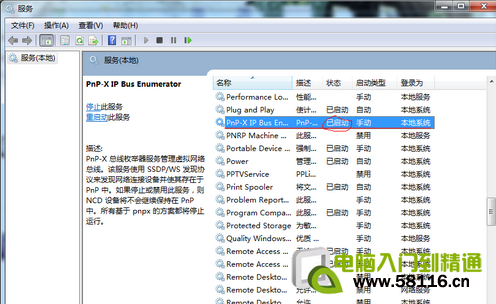
然后重现添加设备就可以了,选择自己要用的扫描仪,如果没有3就直接选择自己要用的扫描仪就可以了。
这样做了以后,如果任然无法添加打印机,你可以到网上下打印机对应型号的驱动 然后安装就可以了。
通过小编的解答,大家都知道该怎么解决win7系统扫描仪添加步骤全程的操作方法了吧如果你的电脑也遇到了这种情况,可以试试上面的方法哦。欢迎继续关注,后续会有更多精彩!
相关阅读
热门教程
最新教程